Scheduled backups are crucial for ensuring the safety and security of your QuickBooks data. However, encountering issues where scheduled backups fail or do not work as expected can be frustrating. In this guide, we will explore the common reasons behind scheduled backup failures in QuickBooks and provide solutions to resolve the issue. By following these troubleshooting steps, you will be able to fix the problem and ensure that your QuickBooks data is consistently backed up.
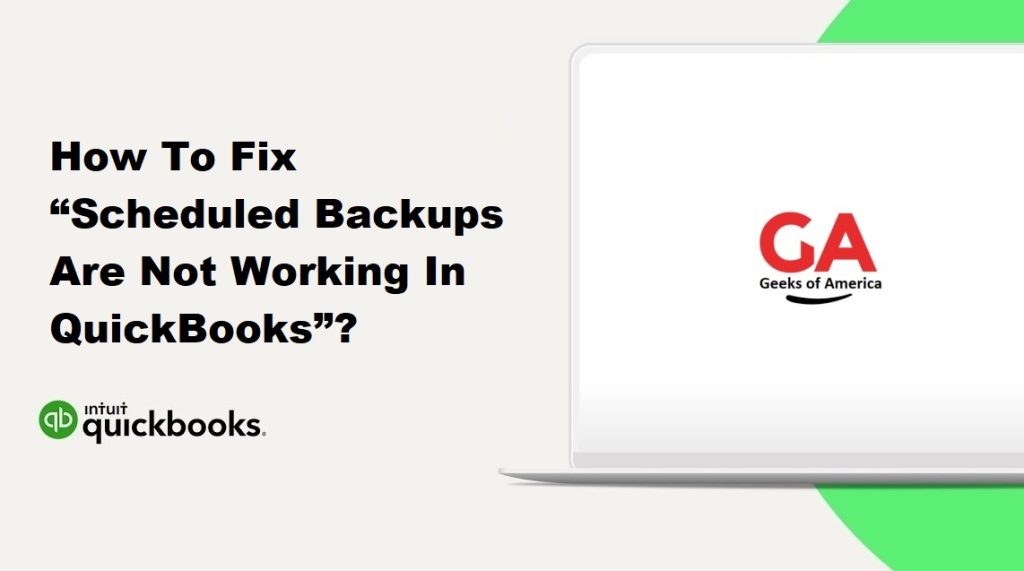
I. Understanding the Importance of Scheduled Backups:
Scheduled backups are essential for protecting your QuickBooks data from unexpected data loss, system crashes, or other unforeseen circumstances. Regular backups ensure that you can recover your financial information and continue your business operations without significant disruptions. It is crucial to address any issues preventing scheduled backups from working effectively.
Read Also : How To Install and Set Up QuickBooks Mac Desktop?
II. Common Reasons for Scheduled Backup Failures:
Before diving into the troubleshooting steps, it is important to understand the common reasons behind scheduled backup failures in QuickBooks. Some common causes include incorrect backup settings, insufficient disk space, backup destination issues, conflicts with antivirus or firewall software, problems with QuickBooks Database Server Manager, or issues with the QuickBooks installation itself.
III. Troubleshooting Steps to Fix Scheduled Backup Issues:
Follow these step-by-step solutions to resolve the problem of scheduled backups not working in QuickBooks:
A. Step 1: Verify Backup Settings:
- Open QuickBooks and go to the File menu.
- Select “Backup Company” > “Create Local Backup.”
- Choose “Local Backup” and click on “Options.”
- Ensure that the backup location is correct and that the “Complete Verification” option is selected.
- Save the settings and close the dialog box.
B. Step 2: Check for Sufficient Disk Space:
- Open File Explorer (Windows) or Finder (Mac).
- Locate the drive where the backup is being saved.
- Right-click on the drive and select “Properties” (Windows) or “Get Info” (Mac).
- Check the available disk space and ensure that it is sufficient to accommodate the backup file size.
C. Step 3: Review Backup Destination:
- Open QuickBooks and go to the File menu.
- Select “Backup Company” > “Create Local Backup.”
- Choose “Local Backup” and note the backup destination path.
- Open File Explorer (Windows) or Finder (Mac) and navigate to the backup destination.
- Verify that the folder exists and has the necessary read/write permissions.
D. Step 4: Verify Scheduled Backup Time and Frequency:
- Open QuickBooks and go to the Edit menu (Windows) or QuickBooks menu (Mac).
- Select “Preferences” > “Backup.”
- Ensure that the scheduled backup time and frequency are set correctly.
- Make any necessary adjustments and save the changes.
Read Also : How To Fix QuickBooks Online Banking Error 324?
E. Step 5: Restart QuickBooks Database Server Manager and related services:
- Close QuickBooks and all other running applications.
- Press the “Windows” key + “R” on your keyboard to open the Run dialog box (Windows) or open the Terminal (Mac).
- Type “services.msc” (Windows) or “/Applications/Utilities/Terminal.app” (Mac) and press Enter.
- In the Services window (Windows) or Terminal (Mac), locate and select “QuickBooksDBXX” (XX represents the version number).
- Right-click on “QuickBooksDBXX” and select “Restart” (Windows) or type “sudo killall qbdbmgrn” and press Enter (Mac).
- Repeat the same steps for other related services, such as “QBCFMonitorService” and “QBFCService” (Windows).
- After restarting the services, launch QuickBooks and check if the scheduled backups are working properly.
F. Step 6: Restart the Computer:
- Close all applications and save your work.
- Restart your computer to refresh the system processes.
- Once the computer restarts, open QuickBooks and verify if the scheduled backups are functioning correctly.
G. Step 7: Disable Antivirus or Firewall:
- Temporarily disable your antivirus or firewall software.
- Refer to the documentation or support resources of your security software for instructions on how to disable the protection temporarily.
- After disabling the antivirus or firewall, attempt to run a scheduled backup in QuickBooks.
- If the backup works without issues, add QuickBooks to the exceptions or whitelist of your security software to allow uninterrupted backups.
H. Step 8: Repair QuickBooks Installation:
- Close QuickBooks and open the Control Panel (Windows) or Finder (Mac).
- Navigate to “Programs and Features” (Windows) or “Applications” (Mac) and locate QuickBooks in the list.
- Select QuickBooks and choose “Repair” (Windows) or “Uninstall” (Mac).
- Follow the on-screen prompts to repair the QuickBooks installation.
- Once the repair process is complete, relaunch QuickBooks and check if the scheduled backups are now functioning.
I. Step 9: Re-create Scheduled Backup:
- If none of the previous steps resolve the issue, try re-creating the scheduled backup from scratch.
- Open QuickBooks and go to the File menu.
- Select “Backup Company” > “Create Local Backup.”
- Follow the prompts to set up a new scheduled backup with the desired settings.
- Save the changes and monitor if the new scheduled backup works as intended.
Read Also : How To Fix QuickBooks Online Banking Error 168?
IV. Best Practices for Successful Scheduled Backups:
To ensure uninterrupted scheduled backups in QuickBooks, consider implementing the following best practices:
- Regularly update QuickBooks to the latest version to benefit from bug fixes and enhancements.
- Maintain sufficient disk space on the backup destination drive.
- Perform periodic checks to ensure the backup destination folder has the necessary read/write permissions.
- Create multiple backup copies and store them in different locations for added redundancy.
- Test your backups regularly by restoring them to ensure they are recoverable.
V. Conclusion:
Scheduled backups are essential for safeguarding your QuickBooks data. By following the troubleshooting steps outlined in this comprehensive guide, you can address and resolve issues where scheduled backups are not working in QuickBooks. Remember to verify backup settings, check disk space, review backup destination, and take necessary steps to ensure smooth backups. By implementing best practices and regularly monitoring your backups, you can ensure the security and integrity of your QuickBooks data.
