Creating regular backups of your QuickBooks company files is crucial to safeguard your data from loss or corruption. In the event of a system crash, data loss, or any other issue, having a backup ensures that you can restore your files and resume your business operations without significant downtime. In this guide, we will walk you through the step-by-step process of restoring backup files in QuickBooks Desktop. We will cover different methods, including restoring from a local backup, restoring from an online backup, and troubleshooting common issues during the restoration process. Let’s get started!
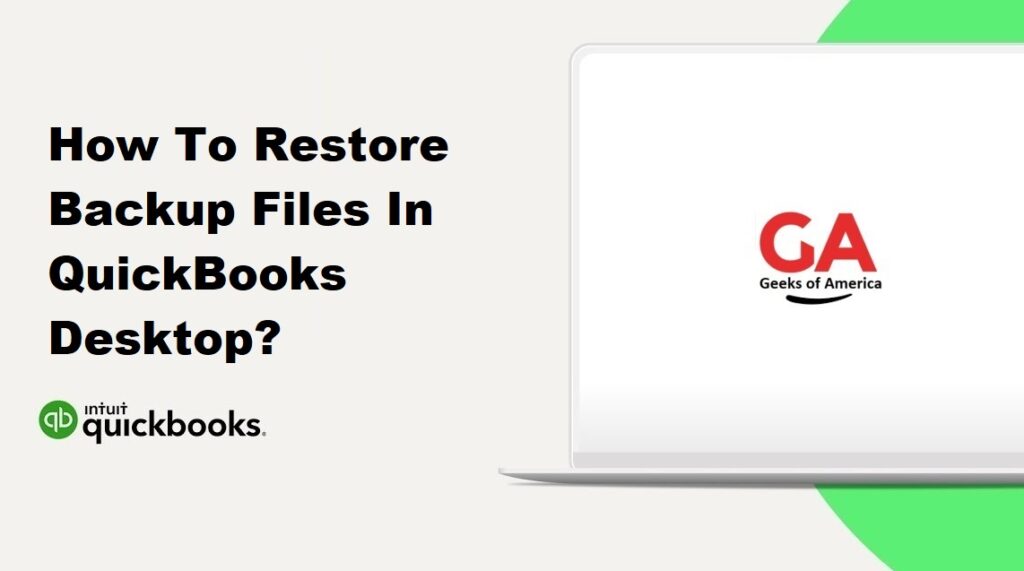
I. Method 1: Restoring from a Local Backup
Step 1: Locate the Backup Files
- Locate the backup files on your computer or external storage device. The backup files typically have the file extension “.qbb” (QuickBooks Backup).
- If you are unsure about the location of the backup files, check the folder where you normally store your QuickBooks company files or consult your backup strategy documentation.
Step 2: Launch QuickBooks Desktop
- Open QuickBooks Desktop on your computer.
- Ensure that you are logged in with administrative privileges.
Step 3: Access the Restore Function
- From the main menu in QuickBooks Desktop, select “File” and then “Open or Restore Company.”
- Choose “Restore a backup copy” and click “Next.”
Step 4: Select the Backup File
- In the “Restore a Backup Copy” window, select “Local Backup” and click “Next.”
- Browse to the location where your backup files are stored.
- Select the backup file with the “.qbb” extension that you want to restore.
- Click “Open” and then “Next.”
Step 5: Choose the Location for Restored File
- Select the location where you want to restore the file. You can choose the original location or a different folder.
- Click “Save” and then “Next.”
Step 6: Confirm and Begin Restoration
- Review the information displayed in the “Save Company File as” window to ensure accuracy.
- Click “Yes” to confirm the restoration process.
- Wait for QuickBooks Desktop to restore the backup file. The duration may vary depending on the size of the file.
Step 7: Verify the Restored File
- Once the restoration process is complete, QuickBooks Desktop will display a confirmation message.
- Open the restored company file to verify that all data has been restored correctly.
Read Also : How To Find Lost QuickBooks Product & Intuit License Number?
II. Method 2: Restoring from an Online Backup
Step 1: Log in to QuickBooks Online Backup
- Open your web browser and go to the QuickBooks Online Backup website (https://qbob.intuit.com/).
- Log in to your QuickBooks Online Backup account using your Intuit credentials.
Step 2: Access the Restore Function
- Navigate to the “Restore” section within QuickBooks Online Backup.
- Select the company file you want to restore from the list of available backups.
Step 3: Choose the Location for Restored File
- Select the location where you want to restore the file. You can choose the original location or a different folder.
- Click “Restore” or a similar button to initiate the restoration process.
Step 4: Confirm and Begin Restoration
- Review the information displayed on the confirmation screen to ensure accuracy.
- Click “Yes” or “Confirm” to confirm the restoration process.
- Wait for the online backup service to restore the file. The duration may vary depending on the size of the file and your internet connection speed.
Step 5: Download and Open the Restored File
- Once the restoration process is complete, download the restored file to your local computer.
- Open QuickBooks Desktop and select “File” and then “Open or Restore Company.”
- Choose “Open a company file” and click “Next.”
- Browse to the location where you downloaded the restored file and select it.
- Click “Open” and then “Next.”
- Verify that the restored file opens correctly and contains all the necessary data.
Read Also : How To Fix Damaged Company File or Network Issues With QuickBooks File Doctor?
III. Troubleshooting Common Issues
- Insufficient Disk Space: Ensure that you have enough disk space available on your computer or external storage device to restore the backup file.
- File Compatibility: Make sure that the backup file you are trying to restore is compatible with your version of QuickBooks Desktop. Older backup files may not be compatible with newer versions of the software.
- File Corruption: If you encounter an error while restoring the backup file, it may be corrupted. In such cases, try restoring from a different backup file or contact QuickBooks Support for assistance.
- Administrative Privileges: Ensure that you are logged in with administrative privileges when restoring the backup file.
- Network Connection: If you are restoring from an online backup, ensure that you have a stable internet connection to prevent any interruptions during the restoration process.
Read Also : How To Install, Update, and Set Up The QuickBooks Database Server Manager?
IV. Conclusion
Restoring backup files in QuickBooks Desktop is a crucial process to recover your data in the event of loss or corruption. By following the step-by-step instructions provided in this guide, you can easily restore backup files from local storage or online backup services. Remember to locate the backup files, choose the appropriate restoration method, confirm the file location, and verify the restored file for data integrity. In case of any issues, troubleshoot common problems or contact QuickBooks Support for assistance. With regular backups and a reliable restoration process, you can ensure the safety and availability of your QuickBooks company data.
