Reprinting vendor checks is a common task for businesses using QuickBooks Desktop and QuickBooks Online. Whether you need to replace a lost check or provide a duplicate copy to a vendor, QuickBooks offers easy-to-follow steps to reprint checks accurately. In this guide, we will provide a detailed, step-by-step walkthrough for both QuickBooks Desktop and QuickBooks Online users, ensuring that you can efficiently reprint vendor checks.
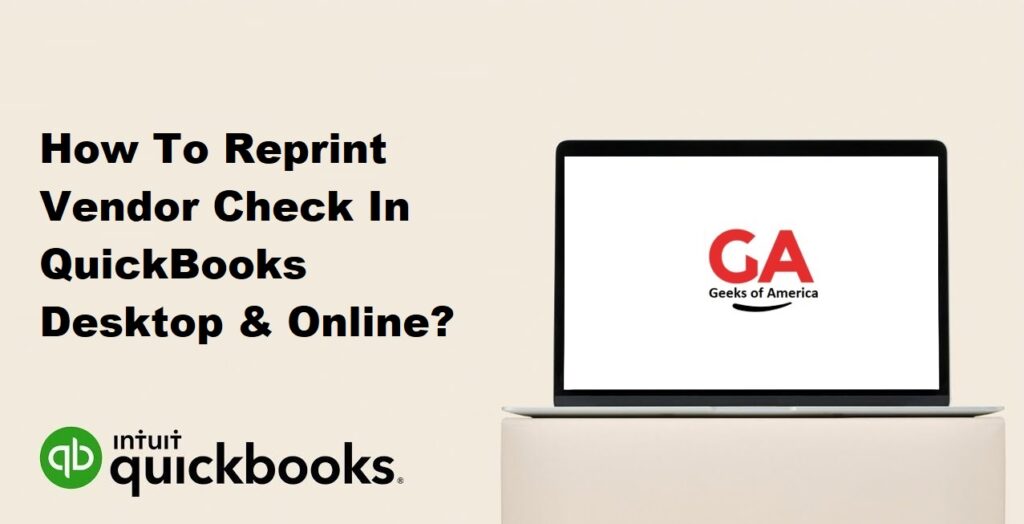
I. Reprinting Vendor Checks in QuickBooks Desktop:
QuickBooks Desktop offers a straightforward process to reprint vendor checks. Follow these steps to accomplish this task accurately:
A. Step 1: Access the “Print Checks” Option
- Open QuickBooks Desktop.
- From the top menu, click on “File” and select “Print Forms” and then “Checks.”
B. Step 2: Choose the Correct Bank Account
- In the “Select Bank Account” window, choose the appropriate bank account from the drop-down menu.
C. Step 3: Specify the Check Range
- In the “Checks” window, enter the range of checks you want to reprint in the “From” and “To” fields.
- If you want to reprint a single check, enter the same check number in both fields.
D. Step 4: Verify and Adjust the Printing Settings
- Review the printing settings to ensure they match your requirements.
- Select the desired print style, such as “Voucher” or “Standard.”
- Confirm the alignment of the checks by clicking on the “Print Setup” button.
- Adjust the settings if necessary, and then click “OK” to save the changes.
E. Step 5: Preview and Print the Check(s)
- Click on the “Preview” button to review the checks before printing.
- Verify that the check details, including vendor name, amount, and date, are correct.
- If everything looks accurate, click on the “Print” button to proceed with printing the checks.
F. Step 6: Reprint Multiple Checks
- If you need to reprint multiple checks, click on the “Reprint” button on the preview screen.
- Select the checks you want to reprint by checking the box next to each one.
- Click on the “Print” button to reprint the selected checks.
Note: Make sure you have the appropriate check stock loaded in your printer before printing the checks.
Read Also : How To Reprint Payroll Checks In QuickBooks Desktop & Online?
II. Reprinting Vendor Checks in QuickBooks Online:
QuickBooks Online also provides a simple process to reprint vendor checks. Follow these steps to reprint checks accurately:
A. Step 1: Navigate to the “Expense” Section
- Log in to your QuickBooks Online account.
- From the left-hand menu, click on “Expenses” and then select “Vendors.”
B. Step 2: Locate and Open the Check
- In the “Vendors” tab, locate the vendor associated with the check you want to reprint.
- Click on the vendor’s name to access their transaction history.
- Find the check you wish to reprint and click on it to open the details.
C. Step 3: Verify Check Details
- Review the details of the check to ensure they are accurate.
- Check the vendor name, check number, date, and amount.
D. Step 4: Reprint the Check
- In the check details window, click on the “Print check” option.
- If prompted, confirm that you want to reprint the check.
E. Step 5: Email or Print the Check
- After clicking “Print check,” you have two options: email or print.
- If you want to email the check to the vendor, select the email option and enter the recipient’s email address.
- If you prefer to print the check, select the print option and make sure your printer is set up correctly.
- Click “Print” to initiate the printing process.
Read Also : How To Reprint Checks In QuickBooks Desktop & Online?
III. Tips for Reprinting Vendor Checks:
Here are some additional tips to consider when reprinting vendor checks:
A. Keep Accurate Records:
Maintain a comprehensive record of all checks issued, including the check number, vendor name, date, and amount. This will help you easily locate and reprint checks when necessary.
B. Store Digital Copies Securely:
Create digital copies of all printed checks and store them in a secure location. This backup will be useful in case physical copies are lost or damaged.
C. Follow Proper Authorization Procedures:
Ensure that reprinting checks follows your company’s policies and procedures. Obtain proper authorization and document the reason for reprinting checks to maintain transparency and accountability.
Read Also : How To Reprint Pay Stubs In QuickBooks Desktop & Online?
IV. Conclusion:
Reprinting vendor checks in QuickBooks Desktop and QuickBooks Online is a straightforward process. By following the step-by-step instructions provided in this guide, you can accurately reprint checks, replace lost checks, and meet the needs of your vendors efficiently. Remember to maintain accurate records and follow your company’s procedures to ensure proper authorization and accountability.
