Reprinting payroll checks in QuickBooks Desktop and QuickBooks Online can be a straightforward process if you know the necessary steps. This guide will provide you with a comprehensive overview of how to reprint payroll checks in both QuickBooks Desktop and QuickBooks Online. Whether you use the Desktop or Online version, you’ll find step-by-step instructions and useful tips to help you navigate through the process smoothly. So let’s dive in and learn how to reprint payroll checks in QuickBooks!
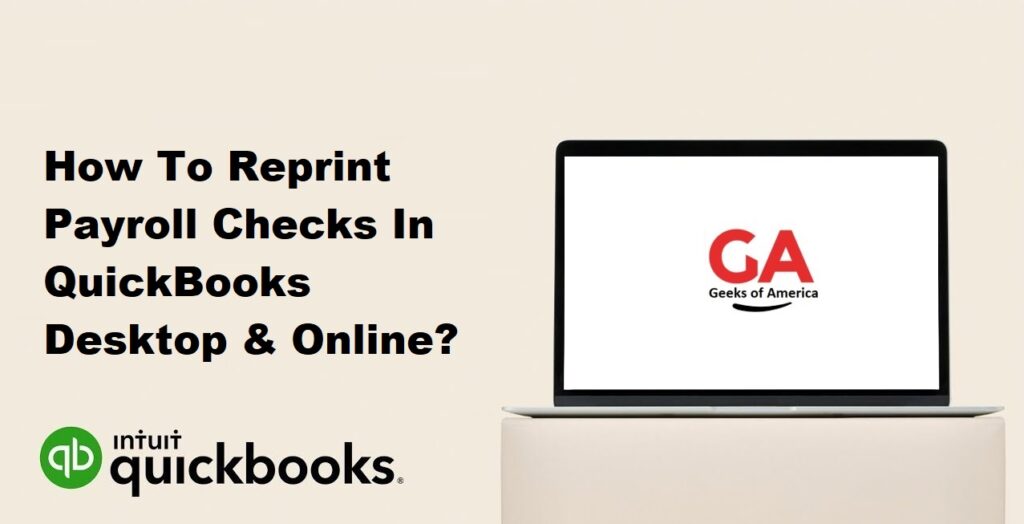
I. Reprinting Payroll Checks in QuickBooks Desktop:
A. Step 1: Verify Check Printing Settings
When reprinting payroll checks in QuickBooks Desktop, it’s important to ensure that your check printing settings are accurate. Follow these steps to verify your settings:
- Open QuickBooks Desktop and navigate to the “File” menu in the menu bar.
- From the drop-down menu, select “Printer Setup” and choose the appropriate check type you want to print.
- Double-check the check alignment to make sure it matches your pre-printed checks.
- Once you’ve reviewed the settings, click on “OK” to save the changes.
B. Step 2: Locate the Original Payroll Check
Before reprinting a payroll check, you need to locate the original check. Follow these steps to find the original payroll check:
- Go to the “Employees” menu at the top of the QuickBooks Desktop window.
- Select “Pay Employees” from the drop-down menu.
- Click on “Print Paychecks” in the “Pay Employees” window.
- Look for the original paycheck you want to reprint from the list of printed checks. Take note of the check number and the associated employee.
C. Step 3: Void the Original Check
Once you’ve identified the original payroll check that needs to be reprinted, you must void it. Voiding the check ensures that it is marked as canceled and won’t be used for reconciliation or other purposes. Follow these steps to void the original check:
- Go back to the “Employees” menu and select “Void Paychecks.”
- In the “Void Paychecks” window, select the original paycheck from the list by checking the box next to it.
- Click on the “Void” button to void the selected check.
- Confirm the voiding process by clicking “Yes” in the confirmation dialog box.
D. Step 4: Reprint the Payroll Check
After voiding the original check, you can proceed to reprint the payroll check. Follow these steps to reprint the check:
- Return to the “Pay Employees” window by going to the “Employees” menu and selecting “Pay Employees” again.
- Select the employee for whom you want to reprint the check.
- Enter the correct paycheck date for the reprinted check.
- Click on the “Create Paychecks” button to generate a new paycheck.
- Review the paycheck details to ensure accuracy.
- Once you’re satisfied, click on “Continue.”
- Verify the check details one last time.
- Finally, click on the “Print” button to reprint the payroll check.
By following these steps, you can successfully reprint payroll checks in QuickBooks Desktop. Remember to double-check all the information before reprinting to ensure accuracy and avoid any discrepancies in your records.
Read Also : How To Reprint Checks In QuickBooks Desktop & Online?
II. Reprinting Payroll Checks in QuickBooks Online:
A. Step 1: Verify Check Printing Settings
Before reprinting payroll checks in QuickBooks Online, you need to ensure that your check printing settings are correct. Follow these steps to verify your settings:
- Sign in to your QuickBooks Online account.
- Click on the “Gear” icon located in the upper right corner of the screen.
- From the drop-down menu, select “Payroll Settings.”
- In the left navigation panel, click on “Paycheck Printing.”
B. Step 2: Locate the Original Payroll Check
To reprint a payroll check in QuickBooks Online, you first need to locate the original check. Follow these steps to find the original payroll check:
- Go to the “Employees” menu located in the left navigation panel.
- Select “Payroll Center” from the options.
- Click on the “Paychecks” tab.
- Locate the original check you want to reprint from the list of issued paychecks.
C. Step 3: Void the Original Check
Once you have identified the original payroll check that needs to be reprinted, you must void it to mark it as canceled. Follow these steps to void the original check:
- In the “Paychecks” tab of the “Payroll Center,” find the original check you want to void.
- Click on the check to open it.
- In the upper right corner of the check details, click on the “Void” button.
- Confirm the voiding process by clicking “Yes” in the confirmation dialog box.
D. Step 4: Reprint the Payroll Check
After voiding the original check, you can proceed to reprint the payroll check. Follow these steps to reprint the check:
- Return to the “Paychecks” tab of the “Payroll Center.”
- Click on the “Create Paychecks” button.
- Select the employee for whom you want to reprint the check.
- Enter the correct paycheck date for the reprinted check.
- Review the paycheck details to ensure accuracy.
- Once you’re satisfied, click on “Preview Paycheck.”
- In the preview screen, click on the “Print” button to reprint the payroll check.
By following these steps, you can successfully reprint payroll checks in QuickBooks Online. Remember to review all the information before reprinting to ensure accuracy and maintain proper records.
Read Also : How To Reprint Pay Stubs In QuickBooks Desktop & Online?
III. Tips for Reprinting Payroll Checks in QuickBooks:
A. Keep Accurate Records:
When reprinting payroll checks, it’s crucial to maintain accurate records of all voided and reprinted checks. Keep track of the check numbers, dates, and any associated notes or reasons for reprinting. Accurate record-keeping helps with auditing, reconciliation, and maintaining a clear transaction history.
B. Void Checks Instead of Deleting Them:
Instead of deleting payroll checks, it is recommended to void them. Voiding a check keeps a record of the original transaction and provides an audit trail. Deleting checks may lead to discrepancies in your financial records and cause issues during reconciliation.
C. Store Voided Checks Securely:
Voided checks should be stored securely to prevent any potential misuse. Keep them in a locked cabinet or a secure digital folder with limited access. Storing voided checks safely ensures that they are not accidentally used or accessed by unauthorized individuals.
D. Regularly Review and Reconcile Transactions:
It is important to review and reconcile your payroll transactions regularly. This helps identify any discrepancies or errors in your records. By reviewing and reconciling your transactions, you can ensure that all payroll checks, including reprinted ones, are accurately recorded and accounted for.
Read Also : How To Use QuickBooks For Manufacturing?
Conclusion:
Reprinting payroll checks in QuickBooks requires attention to detail and adherence to proper procedures. By following the steps outlined in the guide and implementing the tips provided, you can successfully reprint payroll checks in both QuickBooks Desktop and QuickBooks Online. Remember to verify your check printing settings, locate the original check, void it, and reprint the check with accuracy. Keeping accurate records, voiding checks instead of deleting them, securely storing voided checks, and regularly reviewing and reconciling transactions are important practices to maintain accuracy and integrity in your payroll processes.
