If you own a small business, managing payments and sales can be a daunting task. QuickBooks Point of Sale (POS) is a popular payment processing software that can help streamline the payment process for your business. However, if you want to accept credit card payments on the go, you can use GoPayment, which is a mobile payment processing app from QuickBooks. In this article, we will provide a step-by-step guide on how to use GoPayment with QuickBooks Point of Sale.
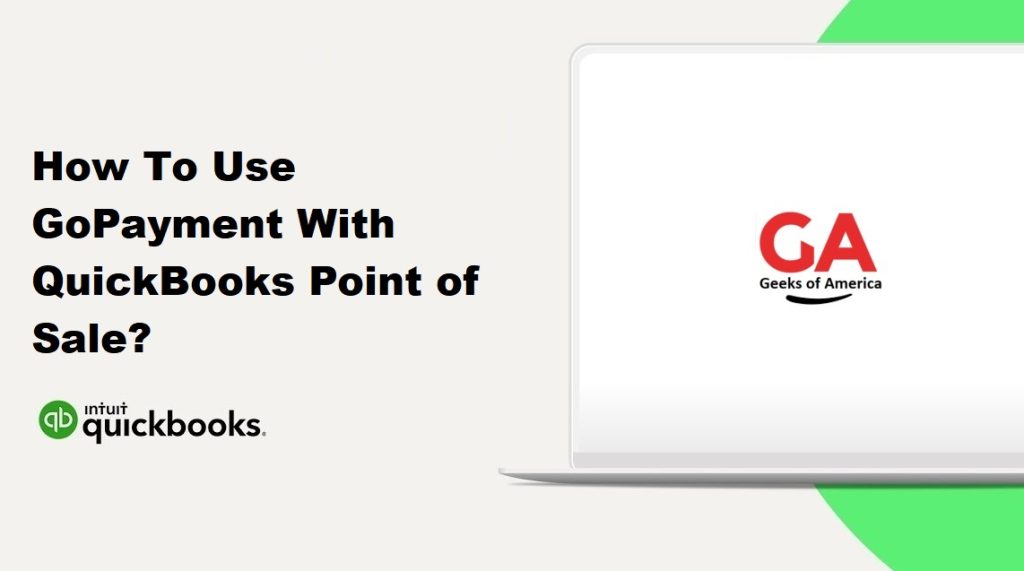
Step 1: Sign up for GoPayment :
The first step is to sign up for GoPayment. You can sign up for GoPayment through the QuickBooks website or by downloading the GoPayment app on your mobile device. After signing up, you will be asked to provide your business information, including your business name, address, and tax ID number.
Step 2: Connect GoPayment to QuickBooks Point of Sale :
To connect GoPayment to QuickBooks Point of Sale, you need to follow these steps:
- Launch QuickBooks Point of Sale on your computer.
- Go to the ‘File’ menu and select ‘Preferences’.
- Select ‘Company Preferences’ and then select ‘Payment’.
- Click on the ‘Connect’ button.
- Enter your GoPayment login credentials and click on the ‘Sign In’ button.
- Select the bank account where you want to deposit your GoPayment transactions.
- Click on the ‘Connect’ button.
Once you have connected GoPayment to QuickBooks Point of Sale, you can start accepting credit card payments using your mobile device.
Read Also : How To Open QBW File Without Using QuickBooks?
Step 3: Set up your mobile device :
To use GoPayment, you need to download and install the GoPayment app on your mobile device. The app is available for both iOS and Android devices. After installing the app, you need to log in using your GoPayment credentials.
Step 4: Process a payment using GoPayment :
To process a payment using GoPayment, you need to follow these steps:
- Launch the GoPayment app on your mobile device.
- Enter the amount of the payment and select the type of payment (credit card or debit card).
- Enter the customer’s credit card information, including the card number, expiration date, and security code.
- Enter the customer’s billing information, including their name, address, and zip code.
- Click on the ‘Charge’ button.
- Wait for the payment to be approved.
- Provide a receipt to the customer.
Step 5: Sync your transactions with QuickBooks Point of Sale :
After processing a payment using GoPayment, you need to sync the transaction with QuickBooks Point of Sale. To sync your transactions, you need to follow these steps:
- Launch QuickBooks Point of Sale on your computer.
- Go to the ‘File’ menu and select ‘Preferences’.
- Select ‘Company Preferences’ and then select ‘Payment’.
- Click on the ‘Sync’ button.
- Wait for the transactions to be synced.
- Verify that the transactions have been synced by checking the ‘Sales History’ in QuickBooks Point of Sale.
Read Also : How to Fix “The file you specified cannot be opened” errors in QuickBooks?
Step 6: Reconcile your transactions :
After syncing your transactions, you need to reconcile your transactions to ensure that they match your bank statement. To reconcile your transactions, you need to follow these steps:
- Launch QuickBooks Point of Sale on your computer.
- Go to the ‘Sales History’ and select the transactions that you want to reconcile.
- Click on the ‘Reconcile’ button.
- Enter the transaction amount, date, and check number (if applicable).
- Click on the ‘Save’ button.
- Repeat this process for all of your transactions.
Step 7: Review your financial reports :
After reconciling your transactions, you should review your financial reports to ensure that your business is running smoothly. QuickBooks Point of Sale offers a variety of financial reports that can help you track your sales, inventory, and profitability. Some of the most important reports to review include:
- Sales Summary Report: This report shows a summary of your sales by day, week, month, or year.
- Sales by Item Report: This report shows the sales of each item in your inventory.
- Sales by Customer Report: This report shows the sales by each customer.
- Inventory Valuation Report: This report shows the value of your inventory at any given time.
- Profit and Loss Report: This report shows your revenue, expenses, and profit.
By reviewing these reports on a regular basis, you can identify areas where your business is doing well and areas where it needs improvement.
Read Also : How to Resolve QuickBooks Error Code 3100?
Conclusion :
Using GoPayment with QuickBooks Point of Sale can help streamline the payment process for your business. By following the steps outlined in this article, you can start accepting credit card payments using your mobile device and sync your transactions with QuickBooks Point of Sale. Additionally, by reviewing your financial reports on a regular basis, you can identify areas where your business is doing well and areas where it needs improvement. By using these tools effectively, you can help your business grow and thrive.
