Importing multiple invoices into QuickBooks can save time, reduce manual data entry, and streamline your invoicing process. This guide provides step-by-step instructions on how to import multiple invoices into both QuickBooks Desktop and QuickBooks Online, ensuring accurate financial records.
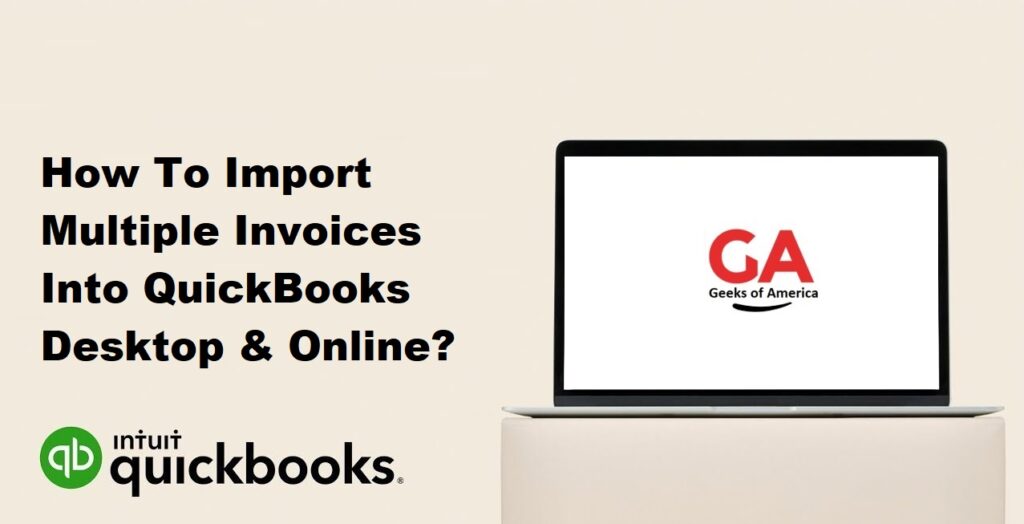
Section 1: Preparing Your Data for Import
1.1 Data Formatting:
- Organize your invoice data in a structured manner, with each column representing a specific field such as customer name, invoice number, date, amount, etc.
- Remove any unnecessary formatting, blank rows, or columns that are not relevant to the import process.
1.2 Data Validation:
- Review and validate the data in your file to ensure accuracy and consistency.
- Check for any missing or incorrect information that may cause errors during the import process.
Read Also : How To Import Bills Into QuickBooks Desktop & Online?
Section 2: Importing Multiple Invoices into QuickBooks Online
2.1 Accessing QuickBooks Online:
- Log in to your QuickBooks Online account and ensure you have the necessary permissions to import data.
2.2 Navigating to the Import Data Page:
- Click on the “Settings” (gear) icon in the top-right corner of the QuickBooks Online dashboard.
- From the drop-down menu, select “Import Data” or “Tools” and choose the appropriate import option.
2.3 Selecting the Import Type:
- Choose the option that corresponds to the file format you are importing, such as Excel, CSV, or text files.
2.4 Uploading the File:
- Click on the “Browse” or “Choose File” button to locate and select the file from your computer.
- Follow the on-screen prompts to upload the file.
2.5 Mapping Fields:
- QuickBooks Online will display a preview of the imported data. Map the fields in your file to the corresponding QuickBooks fields (e.g., customer name, invoice date, amount) using the provided options or drag-and-drop functionality.
2.6 Reviewing Import Summary:
- Once the field mapping is complete, review the import summary to ensure accuracy.
- Pay attention to any error or warning messages that may require adjustments or corrections in your data file.
2.7 Importing and Finalizing:
- If the import summary is accurate and error-free, proceed with importing the multiple invoices into QuickBooks Online.
- Follow the on-screen prompts to initiate the import process.
- Once the import is complete, review the imported invoices in QuickBooks Online to verify their accuracy.
Read Also : How To Import Sales Receipts Into QuickBooks Online & Desktop?
Section 3: Importing Multiple Invoices into QuickBooks Desktop
3.1 Launching QuickBooks Desktop:
- Open QuickBooks Desktop and log in to your company file.
3.2 Accessing the Import Function:
- From the top menu, go to “File” and select “Utilities” or “Import.”
3.3 Selecting the Import Type:
- Choose the option that corresponds to the file format you are importing, such as Excel, CSV, or text files.
3.4 Mapping Fields:
- QuickBooks Desktop will prompt you to map the fields in your file to the corresponding QuickBooks fields (e.g., customer name, invoice date, amount).
- Follow the instructions and select the appropriate fields from your data file.
3.5 Verifying Field Mapping:
- Review the field mapping summary to ensure the correct mapping of data.
- Make any necessary adjustments if certain fields are not correctly mapped.
3.6 Setting Import Options:
- Configure import options, such as specifying the import method (add, modify, or delete existing data) and handling duplicates.
- Select any additional preferences or settings based on your specific requirements.
3.7 Importing the Multiple Invoices:
- Once all settings and mappings are confirmed, initiate the import process by clicking the “Import” or “Start Import” button.
- Wait for the import process to complete. This may take some time depending on the size of the file and the amount of data being imported.
3.8 Reviewing Imported Invoices:
- After the import is complete, review the imported invoices in QuickBooks Desktop to verify their accuracy.
- Ensure that all fields and transactions are correctly imported and aligned with your existing data.
Read Also : How To Import Vendor Invoices Into QuickBooks Online & Desktop?
Section 4: Troubleshooting and Best Practices
4.1 Troubleshooting Errors:
- If you encounter any errors during the import process, carefully review the error messages provided by QuickBooks.
- Verify that your data file and field mappings are accurate, and make any necessary adjustments or corrections.
4.2 Data Backup:
- Before importing multiple invoices, it is advisable to create a backup of your QuickBooks company file to prevent any loss or unintended changes.
4.3 Data Cleanup:
- Regularly review and clean up your imported data to remove duplicates, reconcile discrepancies, and maintain data integrity.
4.4 Import Templates:
- Utilize QuickBooks’ import templates or sample files to ensure proper formatting and field mapping.
- These templates provide guidance on the required data structure and field names.
Read Also : How To upload Invoices To QuickBooks?
Conclusion:
Importing multiple invoices into QuickBooks Online and QuickBooks Desktop can significantly improve your invoicing process and save valuable time. By following the step-by-step instructions outlined in this guide and adhering to best practices, you can efficiently import multiple invoices and ensure accurate financial records. Remember to validate your data, review the import settings, and troubleshoot any errors to maintain data integrity throughout the process.
