QuickBooks is a powerful accounting software that helps businesses manage their financial data efficiently. To ensure the accuracy and integrity of your financial records, it’s essential to keep your QuickBooks company file up to date. Regularly updating your company file allows you to incorporate new features, enhancements, and bug fixes provided by Intuit, the maker of QuickBooks. In this guide, we will walk you through the steps to update your QuickBooks company file, ensuring that you have the latest version and access to the most advanced features.
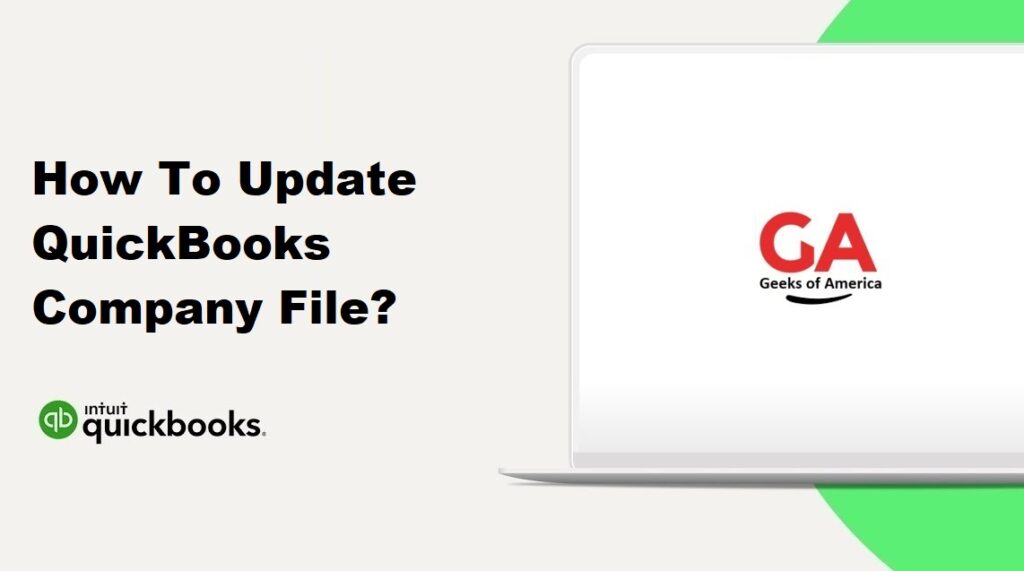
I. Understanding QuickBooks Company File Updates:
A. Importance of Updating Your Company File:
Keeping your QuickBooks company file up to date ensures that you have access to the latest features, improvements, and bug fixes. Updates also help maintain compatibility with other software and ensure compliance with changing regulations.
B. Types of Updates:
QuickBooks updates come in different forms, including software updates, maintenance releases, and critical fixes. These updates address security vulnerabilities, enhance performance, and introduce new features to improve your overall experience with QuickBooks.
Read Also : How To Add A Beginning Balance In QuickBooks Online?
II. Preparing for the Company File Update:
A. Backup Your Company File:
Before proceeding with any update, it’s crucial to create a backup of your company file. This ensures that you have a restore point in case something goes wrong during the update process.
B. Check System Requirements:
Review the system requirements for the specific version of QuickBooks you are using. Ensure that your computer meets the necessary specifications to successfully install the update.
C. Review Release Notes:
Read the release notes provided by Intuit to understand the changes, enhancements, and bug fixes included in the update. This will give you an overview of what to expect and any potential impacts on your workflow.
Read Also : How To Enter Mileage In QuickBooks Online?
III. Updating QuickBooks Desktop Company File:
A. Launch QuickBooks Desktop:
Open QuickBooks Desktop on your computer. Ensure that you are logged in as the administrator or a user with sufficient permissions to perform updates.
B. Check for Updates:
- From the top menu bar, select “Help” and choose “Update QuickBooks.”
- In the “Update QuickBooks” window, click on the “Update Now” tab.
- If an update is available, you will see it listed. Click on the “Get Updates” button to proceed.
C. Download and Install Updates:
- Wait for QuickBooks to download the updates. This may take some time depending on your internet connection speed.
- Once the download is complete, QuickBooks will prompt you to install the updates. Click on the “Install Now” button.
- Follow the on-screen instructions to complete the installation process. QuickBooks will close and reopen automatically after the installation.
D. Update Your Company File:
- Open QuickBooks Desktop again.
- If prompted, log in to your company file using your username and password.
- QuickBooks will automatically detect that your company file needs updating. Follow the on-screen prompts to update your company file.
- Depending on the size of your company file, the update process may take a few minutes.
E. Verify the Updated Company File:
- After the update process is complete, review your company file to ensure that all data and settings are intact.
- Run necessary reports, reconcile accounts, and perform other tasks to verify that the updated company file is functioning correctly.
Read Also : How To Enter Mileage In QuickBooks Desktop?
IV. Updating QuickBooks Online Company File:
A. Log in to QuickBooks Online:
Open a web browser and go to the QuickBooks Online login page. Enter your credentials to log in to your QuickBooks Online account.
B. Check for Updates:
- Once logged in, click on the gear icon in the upper right corner and select “Account and Settings” or “Company Settings.”
- In the left-hand menu, choose “Advanced” or “Billing & Subscription” (depending on your QuickBooks Online version).
- Look for an option to check for updates. Click on the “Check for Updates” or “Update Now” button.
C. Review and Apply Updates:
- QuickBooks Online will check for available updates. If an update is found, you will see a prompt to review and apply the updates.
- Review the updates carefully, including any release notes or descriptions provided by Intuit.
- Click on the “Apply Update” or “Update Now” button to proceed with the update process.
D. Verify the Updated Company File:
- After the update process is complete, ensure that all data and settings in your company file are accurate.
- Perform necessary tasks, such as running reports, checking account balances, and verifying transaction history, to confirm the successful update.
Read Also : How To Track Reimbursements In QuickBooks Desktop & Online?
V. Troubleshooting Common Update Issues:
A. Update Error Messages:
If you encounter error messages during the update process, refer to Intuit’s support resources, including the QuickBooks Online Help Center and community forums, to find solutions to common update errors.
B. Connectivity Issues:
If you experience connectivity issues during the update, ensure that your internet connection is stable and that there are no network restrictions or firewall settings blocking QuickBooks’ access to the internet.
C. Compatibility Problems:
If your system does not meet the minimum requirements for the update, consider upgrading your hardware or consulting with a technical expert to address compatibility issues.
Read Also : How To Record A Refund In QuickBooks Online?
VI. Best Practices for Updating Your QuickBooks Company File:
A. Create Regular Backups:
Always create backups of your company file before performing any updates. This ensures that you have a copy of your data in case of any unforeseen issues during the update process.
B. Stay Informed about Updates:
Keep up to date with Intuit’s communications, including release notes, emails, and announcements, to stay informed about new updates, features, and bug fixes for QuickBooks.
C. Test Updates in a Sandbox Environment:
If you have a complex or mission-critical company file, consider testing updates in a separate test or sandbox environment before applying them to your live company file. This helps identify any potential issues or conflicts before affecting your production data.
Read Also : How To Record A Refund In QuickBooks Desktop?
VII. Conclusion:
Updating your QuickBooks company file is a critical task to ensure you have access to the latest features, enhancements, and bug fixes. By following the steps outlined in this guide, you can successfully update your QuickBooks Desktop or QuickBooks Online company file. Remember to prepare by backing up your data, reviewing system requirements, and checking for updates regularly. By keeping your QuickBooks company file up to date, you can optimize your accounting processes and make the most of the software’s capabilities.
