QuickBooks is a powerful accounting software widely used by businesses for managing their finances. One of its essential features is the ability to create quotes, which are estimates of costs that you provide to your customers. Quotes serve as a preliminary step before converting them into invoices. This guide will walk you through the process of creating quotes in both QuickBooks Desktop and QuickBooks Online, enabling you to streamline your business operations and provide accurate estimates to your clients.
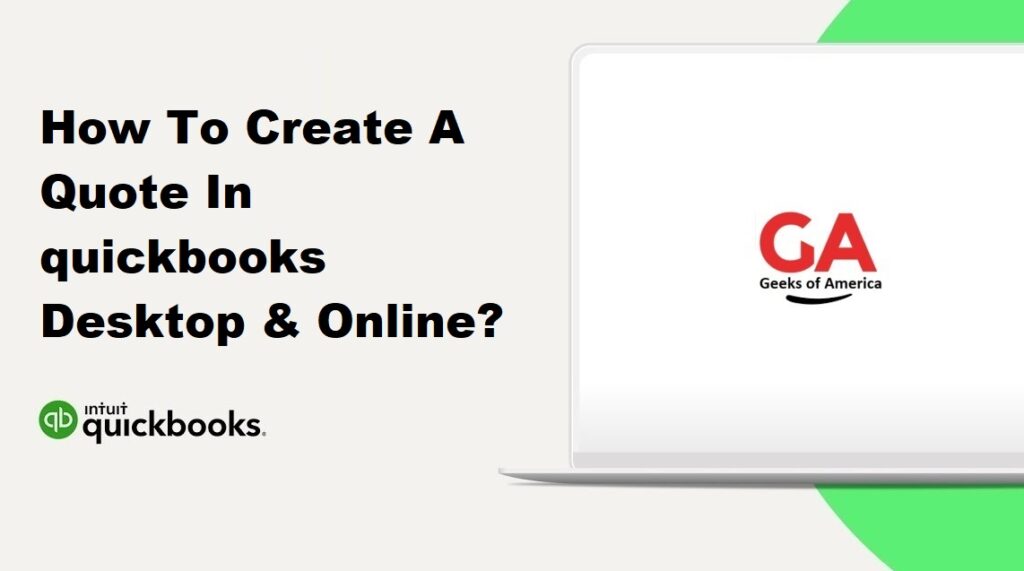
1. Create A Quote In Quickbooks Desktop
1.1. Enabling Quotes in QuickBooks Desktop
Before you can start creating quotes in QuickBooks Desktop, you need to ensure that the quotes feature is enabled. Follow these steps to enable quotes:
- Step 1: Open QuickBooks Desktop and log in to your company file.
- Step 2: From the top menu, select “Edit” and choose “Preferences.”
- Step 3: In the Preferences window, click on “Sales & Customers” or “Sales” on the left-hand side.
- Step 4: Go to the “Company Preferences” tab.
- Step 5: Check the box next to “Enable Sales Quotes” to enable quotes in QuickBooks Desktop.
- Step 6: Click “OK” to save the changes.
1.2. Creating a Quote in QuickBooks Desktop
Once the quotes feature is enabled, you can create quotes for your customers. Follow these steps to create a quote in QuickBooks Desktop:
- Step 1: Open QuickBooks Desktop and log in to your company file.
- Step 2: From the top menu, select “Customers” and choose “Create Estimates” or “Estimates” (depending on your QuickBooks version).
- Step 3: In the “Customer:Job” field, select the customer for whom you want to create the quote.
- Step 4: Fill in the necessary details, such as the products/services, quantities, rates, and any additional information related to the quote.
- Step 5: If required, you can add or remove line items by clicking on the “+” or “-” icons. Step 6: Review the quote to ensure accuracy.
- Step 7: Click on “Save & Close” to save the quote.
1.3. Customizing a Quote in QuickBooks Desktop
QuickBooks Desktop allows you to customize the appearance of your quotes to align with your business branding. Here’s how you can customize a quote in QuickBooks Desktop:
- Step 1: Open QuickBooks Desktop and log in to your company file.
- Step 2: From the top menu, select “Lists” and choose “Templates.”
- Step 3: In the Templates window, find and select the template you want to customize for quotes.
- Step 4: Click on “Templates” and choose “Edit Template.”
- Step 5: Customize the template by modifying the fonts, colors, logo, and other elements.
- Step 6: Save the changes by clicking “OK.”
1.4. Converting a Quote into an Invoice in QuickBooks Desktop
Once you’ve created a quote and your customer accepts it, you can convert it into an invoice. Follow these steps to convert a quote into an invoice in QuickBooks Desktop:
- Step 1: Open QuickBooks Desktop and log in to your company file.
- Step 2: Locate and open the quote you want to convert.
- Step 3: Review the quote to ensure accuracy.
- Step 4: From the top menu, select “Create Invoice.”
- Step 5: QuickBooks will prompt you to choose the quote you want to convert. Select the appropriate quote.
- Step 6: Make any necessary modifications to the invoice, such as adding or removing line items or adjusting quantities.
- Step 7: Review the invoice to ensure accuracy.
- Step 8: Click on “Save & Close” to save the converted invoice.
1.5. Sending a Quote to a Customer in QuickBooks Desktop
After creating a quote, you can send it to your customer directly from QuickBooks Desktop. Here’s how to send a quote to a customer:
- Step 1: Open QuickBooks Desktop and log in to your company file.
- Step 2: Locate and open the quote you want to send.
- Step 3: From the top menu, select “File” and choose “Send Forms.”
- Step 4: In the “Send Forms” window, select the customer’s email address or add a new one.
- Step 5: Choose the method of sending the quote, such as via email or through the QuickBooks email service.
- Step 6: Review the email message and make any necessary changes.
- Step 7: Click on “Send” to send the quote to the customer’s email address.
By following these steps, you can enable quotes, create, customize, convert, and send quotes to customers in QuickBooks Desktop, streamlining your quoting process and enhancing customer interactions.
Read Also : How To Converting Estimate To Invoice In Quickbooks Online?
2. Create A Quote In Quickbooks Online
2.1. Enabling Quotes in QuickBooks Online
Before you can start creating quotes in QuickBooks Online, you need to make sure that the quotes feature is enabled. Follow these steps to enable quotes:
- Step 1: Log in to your QuickBooks Online account.
- Step 2: From the left-hand menu, click on the “Gear” icon (Settings).
- Step 3: Select “Account and Settings” or “Company Settings” from the drop-down menu.
- Step 4: In the settings menu, click on “Sales” or “Sales Settings.”
- Step 5: Navigate to the “Sales Form Content” section.
- Step 6: Check the box next to “Quotes” to enable quotes in QuickBooks Online.
- Step 7: Click on “Save” or “Save and Done” to save the changes.
2.2. Creating a Quote in QuickBooks Online
Once the quotes feature is enabled, you can create quotes for your customers. Follow these steps to create a quote in QuickBooks Online:
- Step 1: Log in to your QuickBooks Online account.
- Step 2: From the left-hand menu, click on the “+” icon (Create New).
- Step 3: In the “Customers” column, select “Quote” or “Estimate.”
- Step 4: In the “Customer” field, choose the customer for whom you want to create the quote.
- Step 5: Fill in the necessary details, such as the products/services, quantities, rates, and any additional information related to the quote.
- Step 6: If needed, you can add or remove line items by clicking on the “+” or “-” icons.
- Step 7: Review the quote to ensure accuracy.
- Step 8: Click on “Save” or “Save and Close” to save the quote.
2.3. Customizing a Quote in QuickBooks Online
QuickBooks Online allows you to customize the appearance of your quotes to match your business branding. Here’s how you can customize a quote in QuickBooks Online:
- Step 1: Log in to your QuickBooks Online account.
- Step 2: From the left-hand menu, click on the “Gear” icon (Settings).
- Step 3: Select “Custom Form Styles” or “Customize Look and Feel” from the drop-down menu.
- Step 4: Click on “New Style” or choose an existing template to customize.
- Step 5: Customize the template by modifying the fonts, colors, logo, and other elements.
- Step 6: Save the changes.
2.4. Converting a Quote into an Invoice in QuickBooks Online
Once a quote is accepted by your customer, you can convert it into an invoice in QuickBooks Online. Follow these steps to convert a quote into an invoice:
- Step 1: Log in to your QuickBooks Online account.
- Step 2: Find and open the quote you want to convert.
- Step 3: Review the quote to ensure accuracy.
- Step 4: Click on the “Create Invoice” button at the top right corner of the quote.
- Step 5: QuickBooks Online will prompt you to verify the details of the invoice. Make any necessary modifications, such as adding or removing line items or adjusting quantities.
- Step 6: Review the invoice to ensure accuracy.
- Step 7: Click on “Save” or “Save and Send” to save the converted invoice.
2.5. Sending a Quote to a Customer in QuickBooks Online
Once you’ve created a quote, you can send it directly to your customer from QuickBooks Online. Here’s how to send a quote to a customer:
- Step 1: Log in to your QuickBooks Online account.
- Step 2: Find and open the quote you want to send.
- Step 3: Click on the “Send” button at the top right corner of the quote.
- Step 4: Choose the method of sending the quote, such as via email or through the QuickBooks email service.
- Step 5: Review the email message and make any necessary changes.
- Step 6: Click on “Send” to send the quote to the customer’s email address.
By following these steps, you can enable quotes, create, customize, convert, and send quotes to customers in QuickBooks Online, streamlining your quoting process and improving communication with your clients.
Read Also : How To Invoice For 50% Deposit In Quickbooks?
3. Best Practices for Creating Quotes
3.1. Understanding Quote Numbering and Naming Conventions
When creating quotes in QuickBooks Desktop or QuickBooks Online, it’s important to establish a consistent numbering and naming convention. This helps you track and organize quotes effectively. Consider the following best practices:
- Sequential numbering: Assign a unique quote number to each quote, using a sequential numbering system. This makes it easier to identify and reference quotes.
- Prefix or suffix: Add a prefix or suffix to the quote number to distinguish it from other types of transactions, such as invoices or purchase orders. For example, you can use “Q” as a prefix (e.g., Q001, Q002).
- Customizable naming: Customize the name of the quote based on your business preferences. For instance, you can use the customer’s name or project name in the quote title.
3.2. Including Accurate Descriptions and Pricing
To provide accurate estimates to your customers, ensure that your quotes include detailed descriptions and pricing information. Follow these tips:
- Itemize products/services: List each product or service separately in the quote, along with a clear description. This helps your customers understand what they’re being quoted for.
- Specify quantities and rates: Clearly mention the quantity of each item or service and the corresponding rate or price. This allows customers to see the breakdown of costs.
- Calculate totals: Calculate the subtotal, any applicable taxes, discounts, and the final total amount. Provide a clear breakdown of all costs.
3.3. Setting Expiration Dates for Quotes
Quotes should have expiration dates to encourage customers to make decisions promptly. Here’s how you can set expiration dates effectively:
- Consider project timelines: Set expiration dates based on project timelines, product availability, or industry standards. This ensures that the quote remains valid within a reasonable timeframe.
- Communicate expiration dates: Clearly communicate the expiration date to the customer in the quote itself or through a separate cover letter or email. This creates a sense of urgency and encourages timely responses.
3.4. Following Up on Quotes
Following up on quotes is essential for converting them into orders or invoices. Use these strategies to effectively follow up:
- Define follow-up timelines: Establish a specific timeline for following up on quotes, such as within a week or a few days before the expiration date. This keeps you organized and ensures timely communication.
- Personalize follow-up messages: Reach out to customers personally through email, phone calls, or in-person discussions. Customize your follow-up messages to address their specific needs and answer any questions they may have.
- Offer incentives: Consider offering incentives or limited-time discounts to encourage customers to accept the quote sooner. This can help accelerate the decision-making process.
3.5. Utilizing Quote Templates and Customization Options
Both QuickBooks Desktop and QuickBooks Online offer quote templates and customization options. Leverage these features to create professional-looking quotes that align with your brand:
- Choose pre-designed templates: Select a pre-designed quote template provided by QuickBooks or customize existing templates to match your branding.
- Incorporate your logo and branding: Add your company logo and customize the font, colors, and layout to align with your brand identity.
- Save customized templates: Save customized templates for future use. This saves time and ensures consistency across quotes.
By implementing these best practices, you can create professional, accurate, and visually appealing quotes in QuickBooks Desktop and QuickBooks Online, leading to improved customer satisfaction and increased conversion rates.
Read Also : How To Create An Invoice With Partial Payment Request In Quickbooks?
4. Conclusion
This comprehensive guide will equip you with the knowledge and step-by-step instructions to create quotes efficiently in both QuickBooks Desktop and QuickBooks Online. Whether you’re new to QuickBooks or seeking to optimize your quoting process, this guide will enable you to provide accurate estimates to your clients and ultimately improve your business’s financial management. Let’s dive into the detailed instructions for creating quotes in QuickBooks Desktop and QuickBooks Online.
