QuickBooks Online allows users to connect and sync their bank accounts, making it easier to manage financial transactions and reconcile accounts. However, there are instances when you may need to update the bank account information in QuickBooks Online, such as changing the account number, bank name, or account type. This guide will walk you through the step-by-step process of updating bank account details in QuickBooks Online.
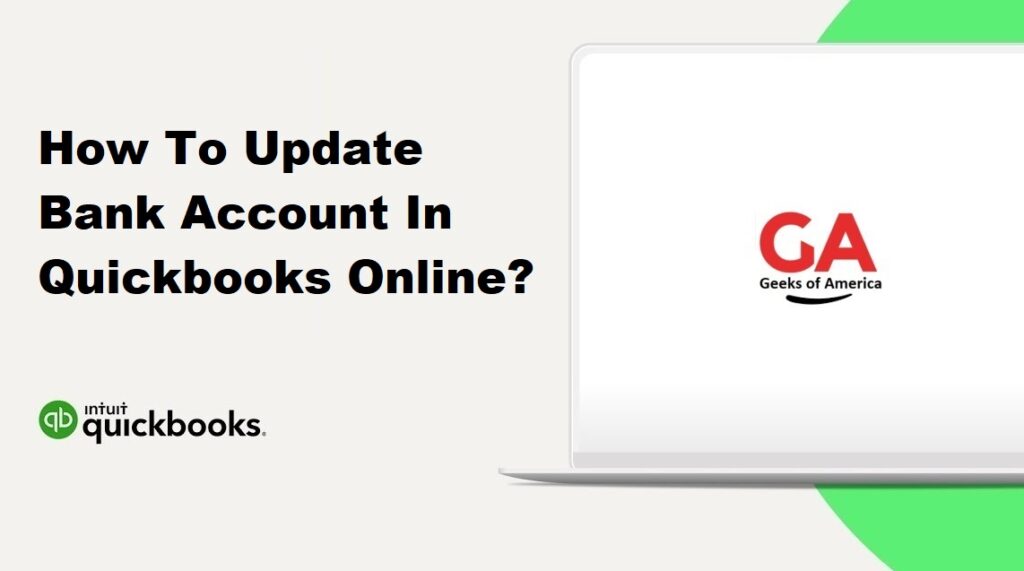
Section 1: Preparing to Update Bank Account
1.1 Verify the Need for Update:
Before updating the bank account in QuickBooks Online, it’s crucial to verify the need for the update. Confirm the specific changes required, such as a new account number, bank name, or account type.
1.2 Gather Bank Account Information:
Collect all the necessary information related to the updated bank account, such as the new account number, bank name, routing number, account type, and any other relevant details. Ensure the accuracy of the information to avoid errors during the update process.
Read Also : What Is Quickbooks Clean Install Tool And How To Download Quickbooks Clean Install Tool?
Section 2: Accessing Bank Account Settings
2.1 Sign in to QuickBooks Online:
Go to the QuickBooks Online website and sign in to your account using your credentials.
2.2 Navigate to Banking:
Once you’re logged in, locate and click on the “Banking” or “Banking & Reconciliations” option in the main navigation menu. This will take you to the Banking page where you can manage your connected bank accounts.
Section 3: Updating Bank Account Details
3.1 Locate the Bank Account:
On the Banking page, locate the bank account you want to update. This will typically be listed with the account name and the last few digits of the account number.
3.2 Edit the Bank Account:
Next, click on the bank account you wish to update. This will open the account details page.
3.3 Click on the Edit (Pencil) Icon:
Look for the edit icon, usually represented by a pencil or an “Edit” button, and click on it to enter the edit mode for the bank account.
3.4 Update Bank Account Information:
In the edit mode, you can update the bank account details. Modify the necessary fields such as the account number, bank name, routing number, account type, and any other relevant information.
3.5 Save the Changes:
Once you have updated the bank account details, click on the “Save” or “Save and Close” button to save the changes. QuickBooks Online will update the bank account information accordingly.
Read Also : How To Fix Quickbooks Update Keeps Asking To Reboot?
Section 4: Reconnecting Bank Account (If Required)
4.1 Reconnect Bank Account:
In some cases, updating bank account details may require reconnecting the bank account to QuickBooks Online. This step is necessary if the changes made affect the connection between QuickBooks Online and the bank.
4.2 Disconnect the Bank Account:
To reconnect the bank account, you will first need to disconnect it. Look for the option to disconnect or remove the bank account from the banking settings.
4.3 Reconnect the Bank Account:
After disconnecting the bank account, you can proceed with reconnecting it by following the steps to connect a new bank account. This typically involves searching for your bank, entering the login credentials, and selecting the appropriate accounts to connect.
Read Also : How To Fix Windows Firewall Is Blocking QuickBooks Issue?
Section 5: Verify and Test the Updated Bank Account
5.1 Review the Updated Bank Account:
After updating and reconnecting the bank account, review the account details in QuickBooks Online to ensure the changes are accurately reflected. Verify the account number, bank name, routing number, and account type.
5.2 Perform a Test Transaction:
To confirm that the updated bank account is functioning correctly, perform a test transaction. This can involve recording a small payment or deposit and reconciling the transaction to ensure it appears correctly in QuickBooks Online.
Read Also : How To Change Language In QuickBooks Desktop?
Section 6: Reconciling Bank Account
6.1 Start the Reconciliation Process:
If you have existing transactions in the bank account, it’s important to reconcile the account to match the transactions in QuickBooks Online with those in your bank statement. Start the reconciliation process by going to the Banking page and selecting the account you updated.
6.2 Reconcile Transactions:
Follow the reconciliation steps provided by QuickBooks Online to review and match the transactions in your bank account with the ones recorded in QuickBooks Online. This ensures the accuracy of your financial records.
6.3 Complete the Reconciliation:
Once you have reviewed and matched all the transactions, complete the reconciliation process. QuickBooks Online will update the account balance and mark the reconciled transactions as cleared.
Read Also : How To Create A Backup File In QuickBooks Desktop?
Conclusion:
Updating the bank account in QuickBooks Online is essential for maintaining accurate financial records. By following this step-by-step guide, you can easily update the bank account details, reconnect the account if necessary, verify the changes, perform a test transaction, and reconcile the account. Keeping your bank account information up to date in QuickBooks Online ensures the smooth management of your financial transactions and improves the accuracy of your financial reports.
