The QuickBooks Clean Install Tool is a utility provided by Intuit, the creators of QuickBooks, to help resolve issues related to installation and uninstalls of QuickBooks Desktop. This guide will walk you through the process of understanding what the QuickBooks Clean Install Tool is and how to download it onto your computer. By following the steps outlined below, you can ensure a clean and error-free installation or uninstallation of QuickBooks Desktop.
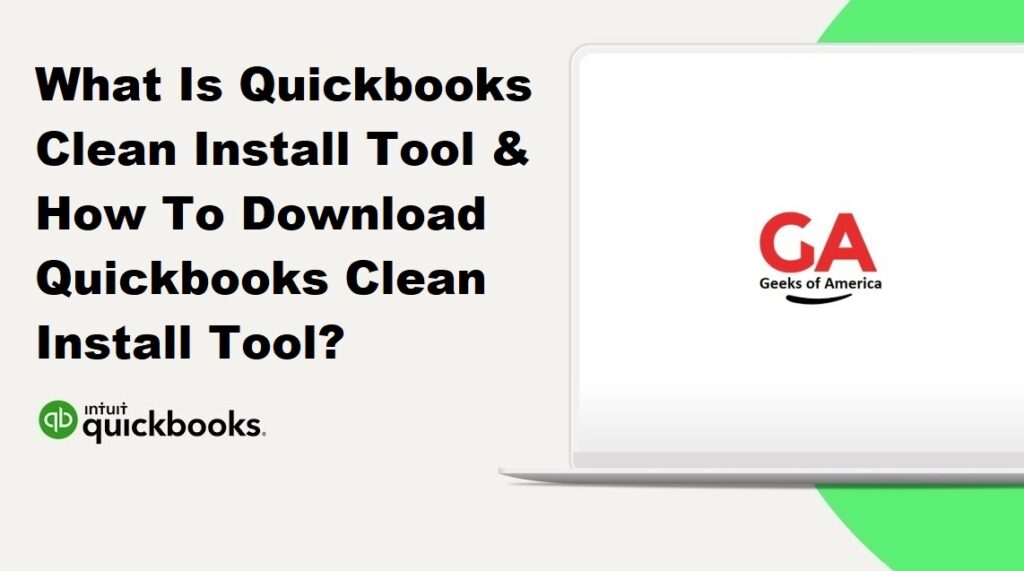
Section 1: What is the QuickBooks Clean Install Tool?
1.1 Overview of the Clean Install Tool:
The QuickBooks Clean Install Tool is a specialized utility developed by Intuit to help users resolve issues related to QuickBooks Desktop installation and uninstallation. It is designed to remove all traces of the previous QuickBooks installation from your computer, including program files, registry entries, and other related components. By using the Clean Install Tool, you can ensure a clean and fresh installation of QuickBooks, which can help resolve problems caused by corrupted or incomplete installations.
1.2 When to Use the Clean Install Tool:
You may need to use the QuickBooks Clean Install Tool in various scenarios, including:
- Resolving Installation Errors: If you encounter errors during the QuickBooks installation process, such as error codes or messages indicating a problem with the existing installation, the Clean Install Tool can help remove any remnants of the previous installation and allow for a clean installation.
- Troubleshooting QuickBooks Issues: When you experience recurring or unresolved issues with QuickBooks Desktop, performing a clean installation using the Clean Install Tool can help eliminate any conflicts or errors caused by remnants of the previous installation.
- Reinstalling QuickBooks: If you need to reinstall QuickBooks due to software corruption or system upgrades, using the Clean Install Tool ensures that you start with a fresh installation, reducing the likelihood of encountering errors or conflicts.
1.3 Benefits of Using the Clean Install Tool:
Using the QuickBooks Clean Install Tool offers several benefits, including:
- Complete Removal of Previous Installation: The Clean Install Tool removes all traces of the previous QuickBooks installation, ensuring a clean slate for the new installation. This helps eliminate any potential conflicts or errors caused by remnants of the old installation.
- Resolution of Installation Issues: If you encountered errors or issues during a previous installation attempt, the Clean Install Tool can help resolve those problems by providing a fresh installation environment.
- Improved System Performance: A clean installation of QuickBooks can help improve the performance and stability of the software, ensuring smooth operations and minimizing the chances of encountering errors or slowdowns.
- Streamlined Troubleshooting: By performing a clean installation using the Clean Install Tool, you can eliminate any previous installation-related issues and focus troubleshooting efforts on other potential causes of QuickBooks problems, such as data file issues or compatibility conflicts.
- Compatibility with QuickBooks Versions: The Clean Install Tool is designed to work with various versions of QuickBooks Desktop, including Pro, Premier, and Enterprise. This ensures that you can use the tool regardless of the specific edition or year of QuickBooks you are working with.
Using the QuickBooks Clean Install Tool can be a helpful step in resolving installation and software-related issues with QuickBooks Desktop. It provides a clean and fresh installation environment, reducing the likelihood of encountering errors or conflicts.
Read Also : How To Fix Quickbooks Update Keeps Asking To Reboot?
Section 2: Preparing for the Clean Install
2.1 Backing Up QuickBooks Company Files and Data:
Before proceeding with the clean installation using the QuickBooks Clean Install Tool, it is crucial to back up your QuickBooks company files and data to ensure their safety. Follow these steps to create a backup:
- Open QuickBooks and log in to your company file.
- Go to the “File” menu and select “Create Backup” or “Backup Company.”
- Choose the location where you want to save the backup file, such as an external hard drive or a cloud storage service.
- Follow the prompts to complete the backup process.
- Verify that the backup file is created successfully and can be accessed.
By creating a backup, you can safeguard your company data and restore it if needed after the clean installation.
2.2 Uninstalling QuickBooks Desktop:
To perform a clean installation using the QuickBooks Clean Install Tool, you must uninstall the existing QuickBooks Desktop software. Follow these steps to uninstall QuickBooks:
- Close QuickBooks and any related processes running in the background.
- Press the Windows key on your keyboard and type “Control Panel.” Open the Control Panel from the search results.
- In the Control Panel, select “Programs” or “Programs and Features,” depending on your version of Windows.
- Locate QuickBooks in the list of installed programs.
- Right-click on QuickBooks and select “Uninstall” or “Change/Uninstall.”
- Follow the prompts to complete the uninstallation process.
- Restart your computer after the uninstallation is complete.
By uninstalling QuickBooks, you ensure that the Clean Install Tool starts with a clean slate and removes any remnants of the previous installation.
2.3 Gathering Required Information:
Before proceeding with the clean installation using the QuickBooks Clean Install Tool, gather the necessary information to ensure a smooth installation process. Consider the following:
- QuickBooks License and Product Information: Locate your QuickBooks license and product information, including the license number and product key. This information is required during the installation process to activate your copy of QuickBooks.
- QuickBooks Installation Media or Download: Ensure you have the installation media (such as a CD) or a downloaded installer file for the version of QuickBooks you wish to install. If you don’t have the installation media, you can download it from the official QuickBooks website.
- System Requirements: Verify that your computer meets the system requirements for the version of QuickBooks you are installing. This includes hardware specifications, operating system compatibility, and other prerequisites. Refer to the QuickBooks documentation or the official Intuit website for the specific requirements.
By gathering this information in advance, you can streamline the installation process and avoid delays or interruptions.
By following these preparation steps, you are ready to proceed with the clean installation using the QuickBooks Clean Install Tool. Taking the time to back up your company files, uninstall QuickBooks, and gather the necessary information sets the stage for a successful and error-free installation of QuickBooks Desktop.
Read Also : How To Fix Windows Firewall Is Blocking QuickBooks Issue?
Section 3: Downloading the QuickBooks Clean Install Tool
3.1 Accessing the Intuit Support Website:
To download the QuickBooks Clean Install Tool, you need to visit the Intuit Support website. Follow these steps to access the website:
- Open your web browser and go to the Intuit Support website (https://www.intuit.com/support/).
- On the homepage, look for the “Search” or “Find answers” field.
3.2 Navigating to the QuickBooks Clean Install Tool Page:
Once you’re on the Intuit Support website, you need to navigate to the QuickBooks Clean Install Tool page. Follow these steps:
- In the search field, type “QuickBooks Clean Install Tool” and press Enter.
- Look for the search results that provide information about the Clean Install Tool.
- Click on the appropriate search result or link that directs you to the Clean Install Tool page.
3.3 Understanding System Requirements:
Before downloading the QuickBooks Clean Install Tool, it’s essential to understand the system requirements to ensure compatibility. Typically, the system requirements are listed on the Clean Install Tool page. Pay attention to the supported operating systems and versions of QuickBooks.
Make sure your computer meets the specified requirements before proceeding.
3.4 Initiating the Download Process:
To download the QuickBooks Clean Install Tool, follow these steps:
- On the Clean Install Tool page, locate the download link or button.
- Click on the download link/button to initiate the download process.
- Depending on your web browser, you may be prompted to choose a location to save the file. Select a location on your computer where you can easily locate the downloaded file.
3.5 Saving and Running the Clean Install Tool:
After downloading the QuickBooks Clean Install Tool, you can save it to your computer and then run it to begin the clean installation process. Follow these steps:
- Locate the downloaded file on your computer (usually in the default download location or the location you specified in Step 3.4).
- Right-click on the downloaded file and select “Save” or “Save As” to choose a specific location to save the file.
- Select a location where you can easily access the file later, such as the desktop or a dedicated folder.
- Once the file is saved, navigate to the location where you saved it.
- Double-click on the Clean Install Tool file to run it.
Note: It is recommended to run the Clean Install Tool as an administrator to ensure proper permissions and access during the clean installation process.
By following these steps, you can successfully access the Intuit Support website, navigate to the QuickBooks Clean Install Tool page, understand the system requirements, initiate the download process, save the Clean Install Tool file, and run it on your computer. The next steps will involve using the Clean Install Tool to perform a clean installation of QuickBooks Desktop.
Read Also : How To Change Language In QuickBooks Desktop?
Section 4: Running the QuickBooks Clean Install Tool
4.1 Closing All Running Programs:
Before running the QuickBooks Clean Install Tool, it is important to close all other running programs on your computer. This ensures that the tool can access and modify the necessary files without any conflicts. Follow these steps:
- Save your work and close any open applications or programs.
- Check the system tray (located in the lower-right corner of the desktop) and close any unnecessary background processes running in the background. Right-click on their icons and choose “Exit” or “Close.”
4.2 Running the Clean Install Tool as Administrator:
To ensure that the QuickBooks Clean Install Tool has the necessary permissions to make changes to your system, it is recommended to run it as an administrator. Here’s how:
- Locate the Clean Install Tool file on your computer.
- Right-click on the Clean Install Tool file.
- From the context menu, choose “Run as administrator.”
- If prompted by User Account Control (UAC), click “Yes” to grant administrative privileges to the tool.
Running the tool as an administrator ensures that it can make the required modifications to your system.
4.3 Accepting the License Agreement:
When you launch the QuickBooks Clean Install Tool, you will be presented with a license agreement. Read through the agreement carefully and make sure you understand its terms and conditions. To proceed with using the tool, you will need to accept the license agreement.
- Read the license agreement provided on the screen.
- If you agree to the terms, check the box or click the “Accept” button to indicate your acceptance.
By accepting the license agreement, you acknowledge that you agree to abide by the terms and conditions set forth by Intuit.
4.4 Selecting the Version of QuickBooks:
In the next step, you will be prompted to select the version of QuickBooks for which you want to perform the clean installation. This ensures that the tool removes all remnants specific to the chosen version. Follow these steps:
- From the drop-down menu or list provided, select the version of QuickBooks that matches your installation.
- If you have multiple versions of QuickBooks installed, ensure that you select the correct one.
Choosing the correct version ensures that the Clean Install Tool targets the specific installation you want to clean.
4.5 Choosing the Option to Clean Install QuickBooks:
After selecting the QuickBooks version, you will be presented with options for the installation type. In this case, select the option for a clean install. Follow these steps:
- Review the installation options presented on the screen.
- Choose the option that indicates a clean install or a fresh installation.
Selecting the clean install option ensures that the QuickBooks Clean Install Tool removes all existing components before reinstalling QuickBooks.
4.6 Verifying the Installation Location:
During the clean installation process, the QuickBooks Clean Install Tool will reinstall QuickBooks to a specific location on your computer. Verify that the installation location is correct before proceeding. Here’s how:
- Check the installation path or folder displayed on the screen.
- Ensure that the location is the desired location for the QuickBooks installation.
If you want to change the installation location, click the “Change” button and select a new folder or path.
4.7 Initiating the Clean Install Process:
After confirming the installation location, you can initiate the clean installation process with the QuickBooks Clean Install Tool. Follow these steps:
- Click the “Clean Install” or “OK” button to start the clean installation process.
- The tool will begin removing the existing QuickBooks components and preparing for the clean installation.
- Wait for the process to complete. It may take some time, depending on the speed of your computer.
During this process, do not interrupt or close the Clean Install Tool until the clean installation is finished.
4.8 Restarting Your Computer:
Once the clean installation process is complete, you will be prompted to restart your computer. It is important to restart your computer to finalize the installation and ensure that all changes take effect. Follow these steps:
- Close the QuickBooks Clean Install Tool if it remains open.
- Save any other open work or documents.
- Click the “Restart” button or choose the option to restart your computer.
After your computer restarts, you can proceed with reinstalling QuickBooks using the official installation media or downloaded installer.
By following these steps, you can successfully run the QuickBooks Clean Install Tool, close all running programs, run the tool as an administrator, accept the license agreement, select the QuickBooks version, choose the clean install option, verify the installation location, initiate the clean install process, and restart your computer. These steps set the stage for a clean installation of QuickBooks Desktop.
Read Also : How To Create A Backup File In QuickBooks Desktop?
Section 5: Reinstalling QuickBooks Desktop
5.1 Downloading the Latest Version of QuickBooks:
After running the QuickBooks Clean Install Tool and restarting your computer, you need to download the latest version of QuickBooks Desktop. Follow these steps:
- Open your web browser and go to the official QuickBooks website.
- Navigate to the Downloads or Products section of the website.
- Find the latest version of QuickBooks Desktop that matches your subscription or edition.
- Click on the download link to start the download process.
- Save the installer file to a location on your computer where you can easily access it.
5.2 Running the QuickBooks Installer:
Once you have downloaded the latest version of QuickBooks Desktop, you can proceed with running the installer to reinstall the software. Follow these steps:
- Locate the downloaded QuickBooks installer file on your computer.
- Double-click on the installer file to run it.
- If prompted by User Account Control (UAC), click “Yes” to grant the necessary permissions.
The QuickBooks installer will launch, preparing to install the software on your computer.
5.3 Entering Your License/Product Information:
During the installation process, you will be prompted to enter your QuickBooks license and product information. Follow these steps:
- Read and accept the license agreement, if prompted.
- Enter your QuickBooks license number and product key when prompted. This information is typically found in your QuickBooks account or the email you received upon purchasing the software.
Make sure to enter the information accurately to ensure a successful activation.
5.4 Choosing the Installation Type:
During the installation process, you will be given options for the installation type. Choose the appropriate option based on your needs. Follow these steps:
- Review the installation options presented on the screen.
- Choose the installation type that suits your requirements. Options may include “Express,” “Typical,” or “Custom.”
- Select the installation location where you want QuickBooks to be installed. This is typically a default location, but you can choose a different directory if desired.
Ensure that the installation type and location align with your preferences.
5.5 Completing the Installation Process:
Once you have selected the installation type and location, you can proceed with completing the installation process. Follow these steps:
- Click the “Install” or “Next” button to begin the installation.
- Wait for the installation process to complete. This may take some time, depending on your computer’s speed.
- Once the installation is finished, you will see a confirmation message.
- Click the “Finish” or “Done” button to close the installer.
QuickBooks Desktop is now reinstalled on your computer. You can launch the software and begin using it again.
By following these steps, you can successfully reinstall QuickBooks Desktop. Downloading the latest version, running the installer, entering your license/product information, choosing the installation type, and completing the installation process ensure a clean and functional installation of QuickBooks on your computer.
Read Also : How To Record Credit Card Cash Rewards In QuickBooks Desktop & Online?
Section 6: Verifying and Restoring QuickBooks Company Files
6.1 Launching QuickBooks Desktop:
After reinstalling QuickBooks Desktop, you need to launch the software to verify its functionality and restore your company files. Follow these steps:
- Double-click on the QuickBooks Desktop icon on your desktop or locate it in your Start menu.
- Wait for QuickBooks to launch. This may take a few moments.
Once QuickBooks is open, you can proceed with verifying the version and release.
6.2 Verifying the QuickBooks Version and Release:
Before opening and restoring your company files, it is important to verify that you are running the correct version and release of QuickBooks. Follow these steps:
- In QuickBooks, click on the “Help” menu located at the top.
- From the drop-down menu, select “About QuickBooks” or a similar option.
- A window will appear, displaying information about your QuickBooks version and release.
- Verify that the version and release match the latest version you installed.
Ensure that you have the latest version installed to benefit from the latest updates and improvements.
6.3 Opening and Restoring Company Files:
Once you have confirmed the QuickBooks version and release, you can proceed with opening and restoring your company files. Follow these steps:
- Click on the “File” menu in QuickBooks.
- From the drop-down menu, select “Open” or “Restore Company.”
- Browse to the location where your QuickBooks company files are stored.
- Select the company file you want to open and restore.
- Follow the on-screen prompts to complete the restoration process.
If you have multiple company files, repeat these steps for each file you want to open and restore.
6.4 Testing QuickBooks Functionality:
After restoring your company files, it is essential to test the functionality of QuickBooks to ensure that everything is working correctly. Perform various tasks within QuickBooks to confirm that all features and operations are functioning as expected. Here are some actions you can take:
- Create a new transaction, such as an invoice or a purchase order.
- Generate reports to verify that data is accurately displayed.
- Perform basic accounting functions, such as recording transactions and reconciling accounts.
- Verify that you can access company preferences, settings, and customization options.
- Check for any error messages or unexpected behavior during your testing.
By thoroughly testing QuickBooks, you can ensure that the reinstalled software is functioning correctly and that your company files are accessible and intact.
By following these steps, you can successfully launch QuickBooks Desktop, verify the version and release, open and restore your company files, and test the functionality of QuickBooks. This ensures that your data is accessible and that QuickBooks is functioning properly after the reinstallation process.
Read Also : How To Record Cash Back Rewards In QuickBooks Desktop & Online?
Conclusion:
The QuickBooks Clean Install Tool is an essential utility for resolving installation and uninstallation issues with QuickBooks Desktop. By following the steps outlined in this comprehensive guide, you can confidently download, run, and utilize the QuickBooks Clean Install Tool. Whether you need to reinstall QuickBooks or troubleshoot installation errors, this guide will equip you with the knowledge and steps needed to ensure a clean and error-free QuickBooks installation or uninstallation process.
Remember to always back up your QuickBooks company files and data before performing any major changes or installations to prevent data loss. If you encounter any difficulties or have specific questions, it is recommended to reach out to QuickBooks support for personalized assistance.
