QuickBooks is widely used accounting software, but users may encounter errors while working with it. One such error is QuickBooks Error 6129, which occurs when creating or opening a company file. This error can prevent users from accessing their data and cause frustration. In this guide, we will explore the causes of QuickBooks Error 6129 and provide step-by-step solutions to fix it.
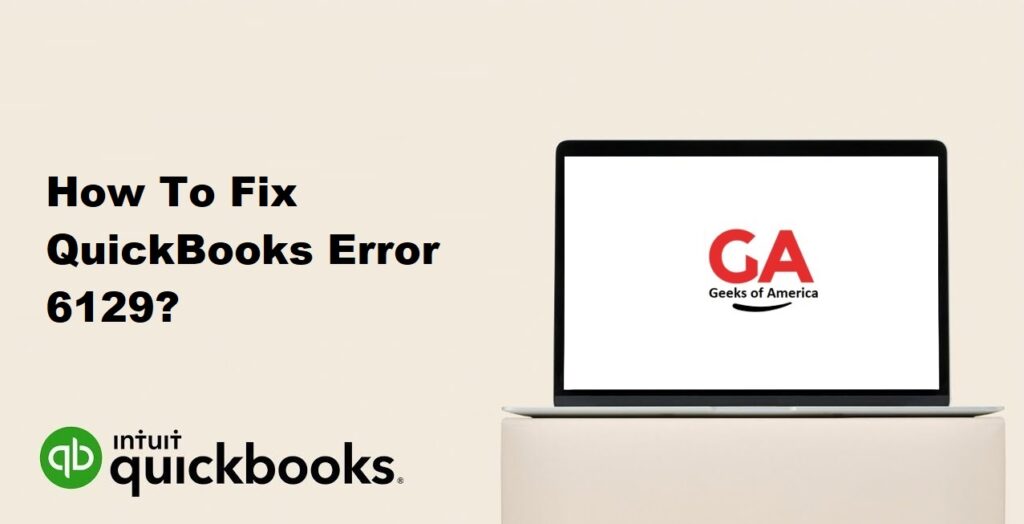
1. Understanding QuickBooks Error 6129:
QuickBooks Error 6129 occurs when QuickBooks cannot create a new company file or open an existing one. The error message typically states, “Database connection verification failure.” There can be several reasons behind this error, including network issues, incorrect company file path, or conflicting third-party software.
Read Also : How To Fix QuickBooks Error 6123 0?
2. Precautionary Steps:
Before attempting any solutions, it is important to take precautionary steps to avoid any potential data loss or further complications. Here are a few precautionary measures to consider:
2.1 Create a backup of your company file:
Before making any changes or modifications, create a backup of your company file. This ensures that you have a copy of your data in case anything goes wrong during the troubleshooting process.
2.2 Close QuickBooks and related processes:
Close QuickBooks and any related processes running in the background. This prevents any conflicts or interference during the troubleshooting process.
2.3 Temporarily disable antivirus or security software:
Antivirus or security software can sometimes interfere with QuickBooks processes. Temporarily disable any such software to see if it resolves the error. Remember to enable it later to ensure the security of your system.
Read Also : How To Fix QuickBooks Error 6098 0?
3. Solutions to Fix QuickBooks Error 6129:
Here are step-by-step solutions to fix QuickBooks Error 6129:
3.1 Solution 1: Use the QuickBooks File Doctor Tool:
QuickBooks File Doctor is a built-in tool that can diagnose and fix common QuickBooks errors. Follow these steps to use the tool:
- Step 1: Close QuickBooks and all other running applications.
- Step 2: Download and install the QuickBooks Tool Hub from the official Intuit website.
- Step 3: Open the QuickBooks Tool Hub and click on the “Company File Issues” tab.
- Step 4: Select “Run QuickBooks File Doctor” and choose your company file from the drop-down menu.
- Step 5: Click on “Check your file” and wait for the tool to diagnose and repair any issues with the company file.
- Step 6: Once the repair process is complete, try opening the company file to check if the error is resolved.
3.2 Solution 2: Rename the .ND and .TLG Files:
Renaming the .ND and .TLG files can help resolve issues with the company file. Follow these steps:
- Step 1: Open the folder where your company file is stored.
- Step 2: Look for files with the same name as your company file but with extensions .ND and .TLG (e.g., YourCompanyName.qbw.nd and YourCompanyName.qbw.tlg).
- Step 3: Right-click on each file and select “Rename.”
- Step 4: Add the word “.old” at the end of the file name (e.g., YourCompanyName.qbw.nd.old).
- Step 5: Close the folder and try opening the company file again.
3.3 Solution 3: Manually Resolve Network Issues:
If the error is related to network issues, you can try manually resolving them. Follow these steps:
- Step 1: Make sure all computers are connected to the same network.
- Step 2: Disable hosting on all workstations except the one hosting the company file.
- Step 3: Open QuickBooks on the host computer and go to the “File” menu.
- Step 4: Select “Utilities” and then choose “Stop Hosting Multi-User Access.”
- Step 5: On the other workstations, open QuickBooks and go to the “File” menu.
- Step 6: Select “Switch to Multi-User Mode” and follow the on-screen instructions.
- Step 7: Try opening the company file again and check if the error is resolved.
3.4 Solution 4: Create a New Company File:
If the above solutions don’t work, you can try creating a new company file and then import your data. Follow these steps:
- Step 1: Open QuickBooks and go to the “File” menu.
- Step 2: Select “New Company” and choose “Express Start” or “Start Setup.”
- Step 3: Follow the on-screen instructions to set up a new company file.
- Step 4: Once the new company file is set up, go to the “File” menu and select “Utilities.”
- Step 5: Choose “Import” and then select the appropriate option to import your data from the old company file.
- Step 6: Follow the prompts to import your data into the new company file.
3.5 Solution 5: Update QuickBooks to the Latest Version:
Ensure that you are using the latest version of QuickBooks, as older versions may have bugs or compatibility issues. Follow these steps to update QuickBooks:
- Step 1: Open QuickBooks and go to the “Help” menu.
- Step 2: Select “Update QuickBooks Desktop” from the drop-down menu.
- Step 3: Click on “Update Now” and wait for QuickBooks to download and install the latest updates.
- Step 4: Once the updates are installed, restart QuickBooks and check if the error is resolved.
Read Also : How To Fix QuickBooks Error 6073?
4. Additional Tips to Prevent QuickBooks Error 6129:
To avoid encountering QuickBooks Error 6129 in the future, consider implementing the following tips:
4.1 Keep QuickBooks and your operating system updated:
Regularly update QuickBooks to the latest version and install updates for your operating system. Updates often include bug fixes and security patches that can prevent errors.
4.2 Use a stable network connection:
Ensure that your computer and network have a stable and reliable connection. Unstable network connections can lead to connectivity issues with QuickBooks.
4.3 Use reputable antivirus or security software:
Install and use reputable antivirus or security software to protect your system from malware or other threats. However, ensure that the software does not interfere with QuickBooks processes.
Read Also : How To Fix QuickBooks Error 6000 80?
5. Frequently Asked Questions (FAQs):
Here are answers to some frequently asked questions regarding QuickBooks Error 6129:
QuickBooks Error 6129 does not directly cause data loss. However, if the error is not resolved promptly, it may result in temporary unavailability of data. It is always recommended to create regular backups of your company file to prevent data loss.
If none of the solutions mentioned in this guide fix QuickBooks Error 6129, you may need to reach out to QuickBooks support or consult a certified QuickBooks professional for further assistance. They can provide specialized guidance and help resolve the error.
Read Also : How To Fix QuickBooks Error 6000 77?
6. Conclusion:
QuickBooks Error 6129 can be frustrating, but with the solutions provided in this guide and by following the precautionary measures, you can resolve the error and regain access to your company file. It is important to follow the steps carefully and seek professional help if needed. Remember to keep your QuickBooks and operating system updated, use a stable network connection, and create regular backups to prevent future errors.
