QuickBooks Online is a powerful accounting software that allows businesses to streamline their invoicing processes. One useful feature is the ability to convert estimates into invoices. Converting estimates to invoices saves time and ensures accuracy in billing. In this guide, we will walk you through the step-by-step process of converting estimates to invoices in QuickBooks Online, enabling you to seamlessly transition from quoting to invoicing and effectively manage your financial transactions.
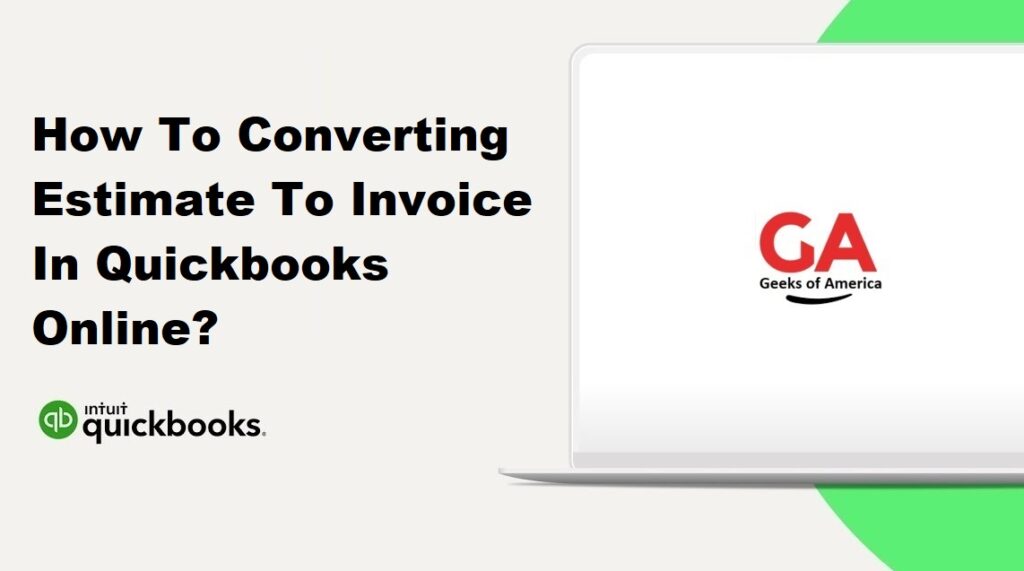
I. Understanding the Purpose of Estimates and Invoices:
Estimates are used to provide customers with an anticipated cost for products or services. In contrast, invoices are generated to request payment for products or services provided. Converting estimates to invoices allows businesses to seamlessly transition from the quoting phase to invoicing.
Read Also : How To Invoice For 50% Deposit In Quickbooks?
II. Creating Estimates in QuickBooks Online:
Before converting estimates to invoices, it’s important to create estimates in QuickBooks Online. Navigate to the “Customers” menu, select “Estimates,” and create a new estimate by entering customer and job details, line items, quantities, rates, and any applicable discounts.
Read Also : How To Create An Invoice With Partial Payment Request In Quickbooks?
III. Converting Estimates to Invoices in QuickBooks Online:
Follow these steps to convert estimates to invoices in QuickBooks Online:
Step 1: Accessing the Sales Menu:
Log in to your QuickBooks Online account and go to the “Sales” menu.
Step 2: Locating and Selecting the Estimate to Convert:
In the “Sales” menu, locate and select the “Estimates” tab. Find the estimate you want to convert to an invoice and click on it to open the estimate details.
Step 3: Verifying and Modifying Invoice Details:
Review the estimate details and verify that the information is accurate. Make any necessary modifications, such as adding or removing line items, adjusting quantities or rates, and updating customer or job details.
Step 4: Reviewing and Saving the Converted Invoice:
Click the “Create Invoice” button within the estimate to convert it to an invoice. Review the generated invoice, ensuring all details are correct. Save the invoice with a unique name and click “Save and Send” to send it to the customer or “Save and Close” to save it without sending.
Read Also : How To Create Custom Invoice In Quickbooks Desktop & Online?
IV. Managing Invoices and Payments in QuickBooks Online:
Once you have converted estimates to invoices, it’s important to effectively manage the invoicing process. Follow these steps:
Step 1: Sending the Invoice to the Customer:
After saving the invoice, choose the appropriate method to send it to the customer, such as email or printing a hard copy. QuickBooks Online allows you to customize email templates for a professional and personalized touch.
Step 2: Recording Invoice Payments:
When you receive payments from customers, record them in QuickBooks Online. Go to the “Sales” menu, select “Customers,” and choose the customer’s name. Click the “+ Receive Payment” button and apply the payment to the respective invoice.
Step 3: Tracking Outstanding Invoices:
To monitor outstanding invoices, navigate to the “Sales” menu, select “Customers,” and choose the customer’s name. You can view a list of all open invoices, their due dates, and payment statuses.
Step 4: Generating Reports on Invoices and Payments:
QuickBooks Online offers various reports to gain insights into invoices and payments. Utilize reports like “Open Invoices,” “Accounts Receivable Aging Summary,” and “Sales by Customer Detail” to analyze outstanding invoices, payment trends, and customer payment history.
Read Also : Why Quickbooks Online Custom Form Styles Not Showing & How To Fix It?
V. Additional Tips and Considerations:
1. Review and Modify Invoice Details as Needed:
Before converting estimates to invoices, carefully review the estimate details to ensure accuracy. Make any necessary modifications to line items, quantities, rates, and customer information.
2. Customize Invoice Templates for a Professional Look:
Take advantage of QuickBooks Online’s customization options to create professional-looking invoice templates. Add your company logo, customize fonts and colors, and include relevant information such as payment terms and contact details.
3. Utilize Payment Reminders to Encourage Timely Payments:
QuickBooks Online allows you to set up automated payment reminders for customers with outstanding invoices. This helps encourage timely payments and improves cash flow.
4. Regularly Reconcile Invoices and Payments:
Reconcile your invoices and payments regularly to ensure accurate financial records. Compare invoices, payments, and outstanding balances in QuickBooks Online to identify discrepancies and maintain financial integrity.
Read Also : How To Edit Or Change Ship To Address In QuickBooks?
VI. Conclusion:
Converting estimates to invoices in QuickBooks Online streamlines the invoicing process, allowing businesses to seamlessly transition from quoting to billing. By following the step-by-step instructions outlined in this guide, you can effectively create and manage invoices, track payments, and maintain accurate financial records within QuickBooks Online.
