QuickBooks is a widely used accounting software that streamlines financial management for businesses. However, users may encounter errors while working with QuickBooks, such as the Runtime Code 7622 error. In this detailed guide, we will explore the causes behind this error and provide step-by-step instructions to resolve it effectively.
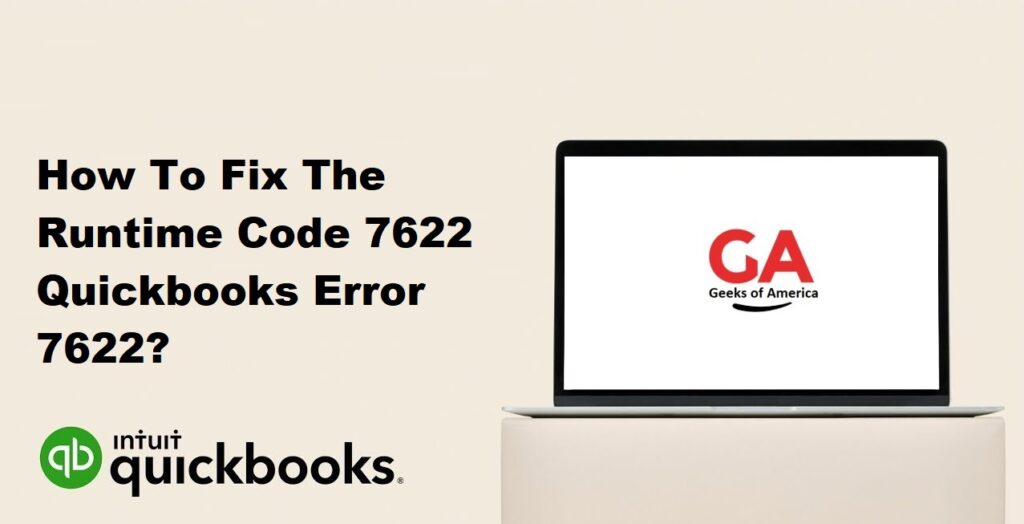
1. Understanding the Runtime Code 7622 QuickBooks Error:
The Runtime Code 7622 error typically occurs when there is a problem with the QuickBooks installation or the company file. This error may prevent users from accessing their company file, leading to frustration and disruption of accounting operations.
Read Also : How To Fix The Runtime Code (-7 0) Quickbooks Error Code (-7 0)
2. Causes of the Runtime Code 7622 QuickBooks Error:
Several factors can contribute to the occurrence of the Runtime Code 7622 error, including:
- Damaged or corrupted QuickBooks installation files.
- Issues with the company file or data corruption.
- Incomplete or unsuccessful QuickBooks updates.
- Conflicts with third-party applications, such as antivirus or firewall software.
- Problems with the Microsoft .NET Framework.
- Insufficient user permissions or access rights.
Read Also : How To Fix QuickBooks Error 7881?
3. Precautions Before Proceeding with the Fixes:
Before attempting to resolve the Runtime Code 7622 error, it is essential to take the following precautions:
- Create a backup of your QuickBooks company file to prevent data loss.
- Close all open applications and QuickBooks processes.
- Disable any third-party antivirus or firewall temporarily.
- Ensure you have administrative privileges to perform the necessary tasks.
Read Also : How To Fix QuickBooks Error 77?
4. Solutions to Fix the Runtime Code 7622 QuickBooks Error:
Follow these step-by-step solutions to resolve the Runtime Code 7622 error in QuickBooks:
4.1 Solution 1: Update QuickBooks to the Latest Version
- Open QuickBooks and navigate to the Help menu.
- Select “Update QuickBooks” and then click on “Update Now.”
- Wait for the update process to complete.
- Restart QuickBooks and check if the error persists.
4.2 Solution 2: Verify and Rebuild Data
- Open QuickBooks and go to the File menu.
- Select “Utilities” and choose “Verify Data.”
- If any issues are found, choose “Rebuild Data” to repair them.
- Follow the on-screen instructions to complete the process.
- Restart QuickBooks and check if the error is resolved.
4.3 Solution 3: Run QuickBooks Install Diagnostic Tool
- Download the QuickBooks Install Diagnostic Tool from the official Intuit website.
- Run the tool and let it diagnose and repair any installation-related issues.
- Restart your computer and open QuickBooks to check if the error is resolved.
4.4 Solution 4: Disable Antivirus and Firewall Temporarily
- Temporarily disable your antivirus software and firewall.
- Launch QuickBooks and check if the error is resolved.
- If the error is resolved, contact the antivirus or firewall vendor for assistance in configuring the software to work with QuickBooks.
4.5 Solution 5: Repair Microsoft .NET Framework
- Press the Windows key + R to open the Run dialog box.
- Type “appwiz.cpl” and press Enter to open the Programs and Features window.
- Locate the Microsoft .NET Framework in the list of installed programs.
- Right-click on it and choose “Repair” or “Change.”
- Follow the on-screen instructions to repair the .NET Framework installation.
- Restart your computer and check if the error is resolved.
4.6 Solution 6: Reinstall QuickBooks
- Uninstall QuickBooks from your computer through the Programs and Features window.
- Download the latest version of QuickBooks from the official Intuit website.
- Run the installer and follow the on-screen instructions to reinstall QuickBooks.
- Restart your computer and check if the error is resolved.
4.7 Solution 7: Create a New Windows User
- Press the Windows key + I to open the Settings menu.
- Select “Accounts” and then choose “Family & other users.”
- Under “Other users,” click on “Add someone else to this PC.”
- Follow the on-screen instructions to create a new user account with administrative privileges.
- Log in to the new user account and try running QuickBooks to see if the error persists.
4.8 Solution 8: Contact QuickBooks Support
- If none of the above solutions work, it is recommended to contact QuickBooks Support for further assistance. They have trained experts who can help you resolve the error efficiently.
Read Also : How To Fix QuickBooks Error 7176?
5. Best Practices to Prevent the Runtime Code 7622 QuickBooks Error:
To minimize the chances of encountering the Runtime Code 7622 error in QuickBooks, follow these best practices:
- Regularly update QuickBooks to the latest version and apply all available patches.
- Perform regular data backups to prevent data loss.
- Use reliable antivirus and firewall software, keeping them up to date.
- Avoid running multiple versions of QuickBooks simultaneously.
- Grant appropriate user permissions and access rights to prevent conflicts.
Read Also : How To Fix QuickBooks Error 7149?
6. Conclusion:
The Runtime Code 7622 error can hinder your productivity while using QuickBooks. By following the step-by-step solutions outlined in this guide and adopting preventive measures, you can effectively resolve the error and minimize its occurrence. Remember to take precautions, keep your software up to date, and seek assistance from QuickBooks Support if needed. With these strategies, you can overcome the Runtime Code 7622 error and continue working seamlessly with QuickBooks.
