Transferring QuickBooks from an old computer to a new computer is essential when you upgrade your hardware or need to work on a different device. It involves migrating your QuickBooks installation, company files, settings, and preferences to ensure a seamless transition without any data loss. This comprehensive guide will walk you through the step-by-step process of transferring QuickBooks from an old computer to a new computer.
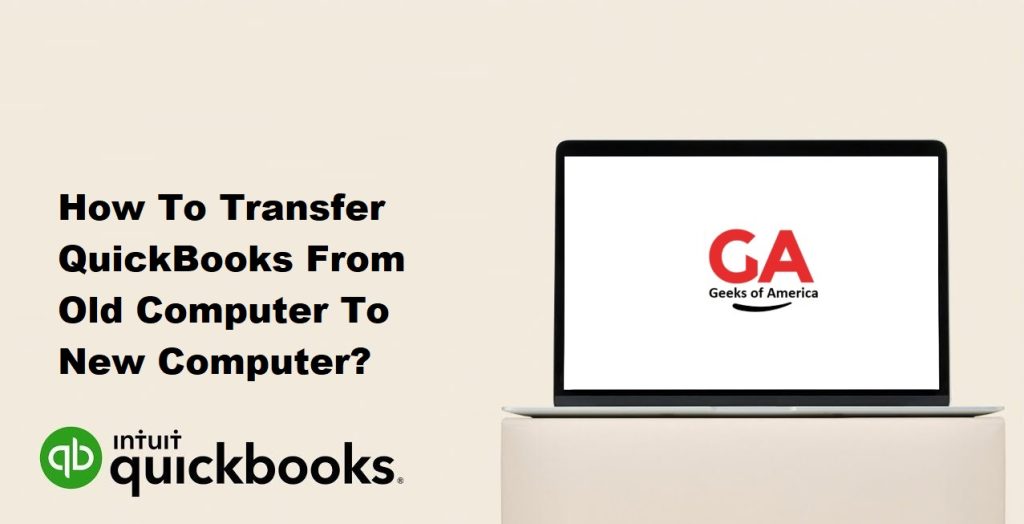
I. Preparing for the Transfer:
A. Backing up Your QuickBooks Company Files:
- Open QuickBooks on the old computer.
- Go to the “File” menu and select “Create Backup” or “Backup Company File.”
- Follow the on-screen prompts to create a backup of your company file(s).
- Save the backup file(s) to a secure location, such as an external hard drive or cloud storage.
B. Collecting Essential Information:
- Make a note of your QuickBooks product and version information.
- Gather any necessary license information, such as product keys or activation codes.
- Take note of your QuickBooks administrator username and password.
C. Gathering Installation Media and License Information:
- Locate the QuickBooks installation CD or download the installer from the official Intuit website.
- Ensure you have the necessary license information required for activating QuickBooks on the new computer.
Read Also : How To Resolve QuickBooks Unable To Backup Company File Error?
II. Installing QuickBooks on the New Computer:
A. Downloading QuickBooks Installer:
- Visit the official Intuit website or use the installation CD to download the QuickBooks installer for the appropriate version.
- Save the installer file to a location on the new computer.
B. Installing QuickBooks:
- Double-click the QuickBooks installer file to launch the installation wizard.
- Follow the on-screen instructions to install QuickBooks on the new computer.
- When prompted, select the appropriate installation type (e.g., Express or Custom).
- Enter the necessary license information when prompted during the installation process.
- Choose the installation location for QuickBooks on the new computer.
- Complete the installation by following the remaining prompts.
C. Activating QuickBooks License:
- Launch QuickBooks on the new computer.
- If prompted, enter your QuickBooks administrator username and password.
- Follow the on-screen prompts to activate your QuickBooks license using the license information collected earlier.
- Once activated, proceed to the next step to transfer your company files.
III. Transferring QuickBooks Company Files:
A. Locating Company Files on the Old Computer:
- Open QuickBooks on the old computer.
- Go to the “File” menu and select “Open or Restore Company.”
- Choose “Open a Company File” and click “Next.”
- Note the location of the company file(s) listed in the window.
- Close QuickBooks on the old computer.
B. Transferring Company Files to the New Computer:
- Connect the external storage device containing the QuickBooks backup files to the new computer.
- Copy the backup file(s) from the external storage device to a location on the new computer’s hard drive.
- Open QuickBooks on the new computer.
- Go to the “File” menu and select “Open or Restore Company.”
- Choose “Restore a Backup Copy” and click “Next.”
- Select “Local Backup” and click “Next.”
- Browse to the location where you saved the backup file(s) and select the appropriate file.
- Follow the on-screen instructions to restore the company file(s) to the new computer.
C. Verifying Company File Integrity:
- Open the restored company file(s) in QuickBooks on the new computer.
- Go to the “File” menu and select “Utilities.”
- Choose “Verify Data” and wait for the verification process to complete.
- If any errors are detected, follow the instructions provided by QuickBooks to resolve them.
Read Also : How To Fix QuickBooks Unable To Create PDF Error?
IV. Copying QuickBooks Settings and Preferences:
A. Exporting QuickBooks Settings on the Old Computer:
- Open QuickBooks on the old computer.
- Go to the “File” menu and select “Utilities.”
- Choose “Export” and select “Lists to IIF Files.”
- Follow the on-screen instructions to export the lists and preferences to an IIF file.
- Save the exported IIF file to a location on the new computer, such as a USB drive.
B. Importing QuickBooks Settings on the New Computer:
- Connect the USB drive containing the exported IIF file to the new computer.
- Open QuickBooks on the new computer.
- Go to the “File” menu and select “Utilities.”
- Choose “Import” and select “IIF Files.”
- Browse to the location of the IIF file on the USB drive and select it.
- Follow the on-screen instructions to import the settings and preferences.
V. Transferring Third-Party Applications and Plugins:
A. Identifying Installed Applications and Plugins:
- Make a list of the third-party applications and plugins installed on the old computer that integrate with QuickBooks.
- Check the documentation or support resources for each application or plugin to identify any specific transfer procedures.
B. Reinstalling and Configuring Third-Party Applications and Plugins:
- Install the necessary third-party applications and plugins on the new computer according to the installation instructions provided by the respective vendors.
- Configure each application or plugin to integrate with QuickBooks on the new computer, following the setup instructions and entering any required license or activation information.
- Ensure that all necessary updates and patches are applied to each application or plugin to ensure compatibility with the new QuickBooks installation.
VI. Updating QuickBooks and Company File:
A. Checking for QuickBooks Updates:
- Open QuickBooks on the new computer.
- Go to the “Help” menu and select “Update QuickBooks.”
- Follow the prompts to check for and install any available updates.
- Restart QuickBooks after the update installation is complete.
B. Updating the Company File:
- Open QuickBooks on the new computer.
- Go to the “File” menu and select “Open or Restore Company.”
- Choose “Open a Company File” and select the transferred company file.
- Follow any on-screen prompts to update the company file format to the latest version if necessary.
- Review and update any preferences or settings specific to the new computer environment.
VII. Testing and Verifying:
A. Opening QuickBooks on the New Computer:
- Launch QuickBooks on the new computer.
- Log in with your QuickBooks administrator credentials.
- Verify that QuickBooks opens without any errors or warnings.
B. Verifying Company File Accessibility:
- Open the transferred company file in QuickBooks on the new computer.
- Ensure that all data, transactions, and reports are accessible and accurate.
- Verify that all bank accounts, customers, vendors, and inventory items are present and correctly imported.
C. Testing QuickBooks Functionality:
- Perform various tasks and functions in QuickBooks on the new computer to ensure that everything is working as expected.
- Create new transactions, generate reports, and run payroll to test the functionality of QuickBooks.
- Verify that all integrated applications and plugins are functioning correctly and data is synchronized properly.
Read Also : How To Fix Error : QuickBooks Could Not Connect To The Email Server ?
VIII. Disposing of the Old Computer:
A. Safely Removing QuickBooks from the Old Computer:
- Uninstall QuickBooks from the old computer using the standard uninstallation process.
- Follow any on-screen prompts to remove QuickBooks and associated files completely.
- Ensure that no sensitive data or company files remain on the old computer.
B. Securely Disposing or Repurposing the Old Computer:
- If you plan to dispose of the old computer, securely wipe the hard drive or use a professional data destruction service to ensure that all data is permanently removed.
- If you intend to repurpose the old computer, consider performing a factory reset or reinstalling the operating system to remove all personal data.
IX. Additional Considerations and Troubleshooting Tips:
A. Network and Multi-User Setup:
- If you use QuickBooks in a network or multi-user environment, consult the official QuickBooks documentation or contact QuickBooks support for guidance on transferring to a new computer while maintaining the network setup.
B. Troubleshooting Common Transfer Issues:
- If you encounter any issues during the transfer process, consult the official QuickBooks support resources, community forums, or contact QuickBooks support for assistance. They can provide specific troubleshooting steps based on your situation.
X. Conclusion:
Transferring QuickBooks from an old computer to a new computer requires careful planning and execution to ensure a smooth transition of your company files, settings, and preferences. By following the step-by-step instructions outlined in this comprehensive guide, you can successfully transfer QuickBooks to a new computer without any data loss or disruption to your business operations. Remember to back up your company files, gather necessary information and licenses, install QuickBooks on the new computer, transfer the company files, copy settings and preferences, and reinstall any third-party applications or plugins. Additionally, updating QuickBooks and the company file, testing and verifying functionality, and securely disposing of the old computer are essential steps in the transfer process. Should you encounter any issues, consult the official QuickBooks support resources or reach out to their support team for assistance. By following these steps, you can seamlessly transition to your new computer and continue managing your finances with QuickBooks.
