Changing the language in QuickBooks Desktop is essential for users who prefer to work in a language other than the default setting. This guide will walk you through the step-by-step process of changing the language in QuickBooks Desktop.
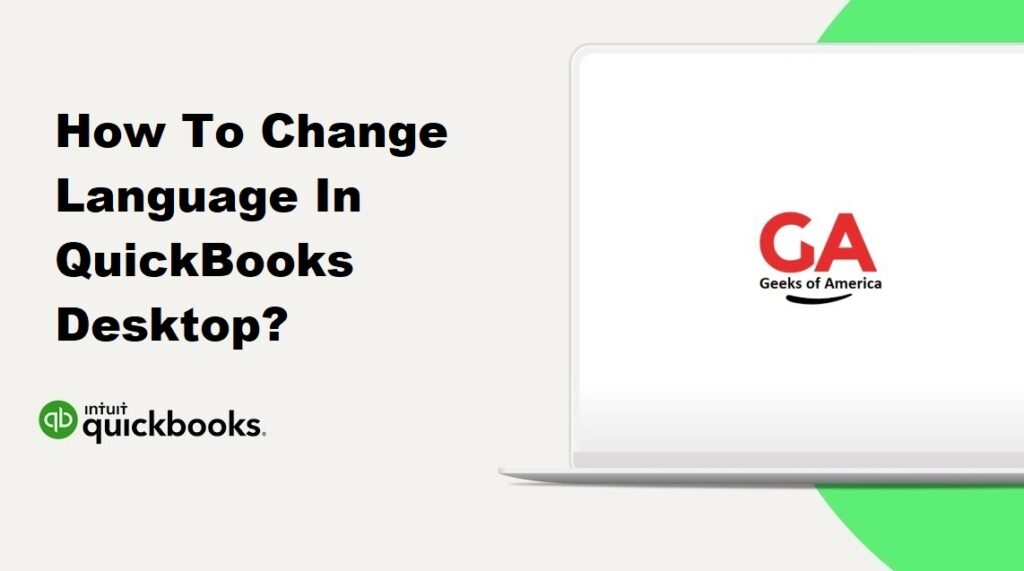
Section 1: Introduction to Language Settings in QuickBooks Desktop
QuickBooks Desktop is a powerful accounting software that offers users the ability to manage their financial data efficiently. One important aspect of using QuickBooks Desktop is the ability to customize the language settings according to user preferences. The language settings allow users to interact with the software interface, reports, and features in their desired language, making it more accessible and user-friendly.
The language settings in QuickBooks Desktop provide users with the flexibility to switch between different languages, catering to a diverse range of users across the globe. Whether you prefer to work in your native language or need to accommodate a multilingual team, changing the language setting in QuickBooks Desktop can significantly enhance your experience and improve productivity.
By adjusting the language settings, users can navigate through the software more easily, understand the functions and options available, and interpret financial data accurately. This ensures a smoother workflow and reduces the chances of errors due to language barriers.
Read Also : How To Create A Backup File In QuickBooks Desktop?
Section 2: Checking Language Compatibility
Before proceeding with changing the language in QuickBooks Desktop, it is essential to verify the compatibility of your desired language with the specific version of QuickBooks you are using. QuickBooks offers different language versions specific to countries or regions, and not all languages may be available or supported in every version.
To check the language compatibility, follow these steps:
- Determine the version of QuickBooks Desktop you are currently using: Open QuickBooks Desktop on your computer, and from the top menu bar, click on “Help” and then select “About QuickBooks.” A window will appear displaying the version and release of QuickBooks Desktop you have installed.
- Visit the official QuickBooks website: Go to the official QuickBooks website (www.quickbooks.intuit.com) and navigate to the page that lists the available language versions. Look for the section related to language options or language versions of QuickBooks Desktop.
- Verify language availability: Review the list of available languages and check if your desired language is included. Ensure that the language version you want is compatible with the specific version and release of QuickBooks Desktop you have installed. Some popular languages supported by QuickBooks include English, Spanish, French, German, Italian, Dutch, and Chinese, among others.
- Contact QuickBooks customer support (optional): If you are unsure about language compatibility or cannot find the necessary information on the website, consider reaching out to QuickBooks customer support. They can provide guidance and confirm if your desired language is available for your specific QuickBooks Desktop version.
It is important to note that changing the language in QuickBooks Desktop requires installing the appropriate language pack specific to the language version you want to use. Therefore, verifying language compatibility ensures that you have the necessary resources and support to proceed with the language change without any compatibility issues.
Read Also : How To Record Credit Card Cash Rewards In QuickBooks Desktop & Online?
Section 3: Changing Language in QuickBooks Desktop
To change the language in QuickBooks Desktop, follow these step-by-step instructions:
3.1. Step 1: Verifying System Requirements:
Before proceeding with the language change, ensure that your computer meets the system requirements for the language version of QuickBooks Desktop you want to install. This includes checking the compatibility of your operating system, available disk space, and other hardware requirements. Visit the official QuickBooks website or consult the documentation for the specific language version to verify the system requirements.
3.2. Step 2: Determining the Language Version of QuickBooks Desktop:
Identify the language version of QuickBooks Desktop that corresponds to your preferred language. QuickBooks offers different language versions specific to countries or regions. Visit the official QuickBooks website or contact their customer support to determine the appropriate language version for your needs. Ensure that the language version you select is compatible with your existing QuickBooks Desktop version.
3.3. Step 3: Installing the Language Pack:
To change the language in QuickBooks Desktop, you need to install the corresponding language pack. Follow these steps to install the language pack:
- Download the language pack: – Visit the QuickBooks website or contact their customer support to download the language pack specific to your desired language version. – Save the language pack file to your computer.
- Run the language pack installer: – Locate the downloaded language pack file on your computer. – Double-click the file to run the installer. – Follow the on-screen instructions to install the language pack.
- Restart QuickBooks Desktop (if prompted): – After the language pack installation is complete, you may be prompted to restart QuickBooks Desktop. Close and reopen QuickBooks to ensure that the changes take effect.
3.4. Step 4: Changing the Language Setting in QuickBooks Desktop:
Once the language pack is installed, follow these steps to change the language setting in QuickBooks Desktop:
- Launch QuickBooks Desktop: – Open QuickBooks Desktop on your computer.
- Access the Preferences menu: – From the top menu bar, select “Edit” and then “Preferences.”
- Open the General Preferences: – In the Preferences window, select “General” from the left sidebar.
- Choose the language: – Locate the Language drop-down menu. – Click on the drop-down arrow and select your preferred language from the available options.
- Save the changes: – Click “OK” to save the language setting changes.
The software interface, reports, and features will now be displayed in your preferred language, enhancing usability and improving your accounting workflow.
Note: It is important to ensure that you have the correct language version of QuickBooks Desktop installed and that the language pack is compatible with your existing QuickBooks version to avoid any compatibility issues.
Read Also : How To Record Cash Back Rewards In QuickBooks Desktop & Online?
Section 4: Modifying Preferences and Templates in the New Language:
After changing the language setting in QuickBooks Desktop, you may want to modify preferences and templates to align with the new language. Here are some key considerations:
4.1. Preferences Modification:
To ensure that QuickBooks operates smoothly in the new language, review and modify preferences as needed. Preferences include settings related to date and number formats, currency options, tax preferences, and other specific configurations. Follow these steps to modify preferences:
- Launch QuickBooks Desktop and open your company file.
- From the top menu bar, select “Edit” and then choose “Preferences.”
- Navigate through different preference categories on the left sidebar and make necessary modifications to match the requirements of the new language.
- Review settings such as date formats, number formats, measurement units, currency settings, and tax preferences.
- Save your preference changes by clicking “OK” or “Apply.”
By modifying preferences, you can ensure that QuickBooks reflects the appropriate settings for your new language, making the software more intuitive and user-friendly.
4.2. Template Modification:
If you use templates in QuickBooks Desktop for invoices, estimates, sales receipts, purchase orders, or other transaction forms, you may need to modify them to match the new language. Here’s how to modify templates:
- From the top menu bar, select “Lists” and then choose “Templates.”
- Locate the template you want to modify and double-click on it to open the template editor.
- Review the template design, layout, and content.
- Make necessary changes to accommodate the new language. This may include updating text, headings, labels, and any other relevant information.
- Save the modified template.
By customizing templates, you can ensure that your financial documents and transaction forms are accurately displayed in the new language, maintaining professionalism and clarity in your business communications.
Read Also : How To Fix QuickBooks Not Enough Memory Issue?
Section 5: Additional Considerations and Troubleshooting:
When changing the language in QuickBooks Desktop, there are a few additional considerations and troubleshooting tips to keep in mind:
- Compatibility with QuickBooks Add-ons and Third-Party Apps: Before changing the language, verify the compatibility of any QuickBooks add-ons or third-party applications you are using. Not all add-ons or apps may support all language versions of QuickBooks Desktop. Reach out to the developers or vendors for guidance on language compatibility or any necessary updates.
- Language Pack Updates and Compatibility: QuickBooks regularly releases updates and patches for language packs to improve functionality and address any issues. It is important to keep your QuickBooks software and language packs up to date to ensure compatibility and access to the latest features.
- Keyboard Layout and Input Language: When working in a different language, ensure that your keyboard layout and input language settings match the language you are using. This allows you to input data correctly and efficiently. Adjust your keyboard settings in the operating system’s language or region settings.
- Troubleshooting Language-related Issues: If you encounter any issues or errors after changing the language in QuickBooks Desktop, try the following troubleshooting steps:
- Restart QuickBooks and your computer: Close QuickBooks Desktop and restart both the software and your computer. This can help resolve temporary glitches or conflicts that may be affecting the language settings.
- Reinstall the language pack: If you experience persistent issues, consider reinstalling the language pack. Uninstall the current language pack from the Control Panel (Windows) or Applications folder (Mac), and then reinstall it following the proper installation steps.
- Check system and software updates: Ensure that your operating system, QuickBooks Desktop, and language pack are updated to the latest versions. Outdated software or compatibility issues can cause language-related problems.
- Contact QuickBooks customer support: If the issues persist or you require further assistance, reach out to QuickBooks customer support. They have specialized knowledge and tools to help troubleshoot and resolve language-related issues.
It’s crucial to back up your company file before making any changes to the language settings in QuickBooks Desktop. This ensures that you have a copy of your data in case any issues arise during the language change process.
