Converting your QuickBooks file to Sage 50 (formerly known as Peachtree) allows you to migrate your accounting data from one software to another. This guide will provide you with a step-by-step process to ensure a smooth and successful conversion. By following these instructions carefully, you can transfer your financial data, customer information, vendors, and other relevant details from QuickBooks to Sage 50 seamlessly.
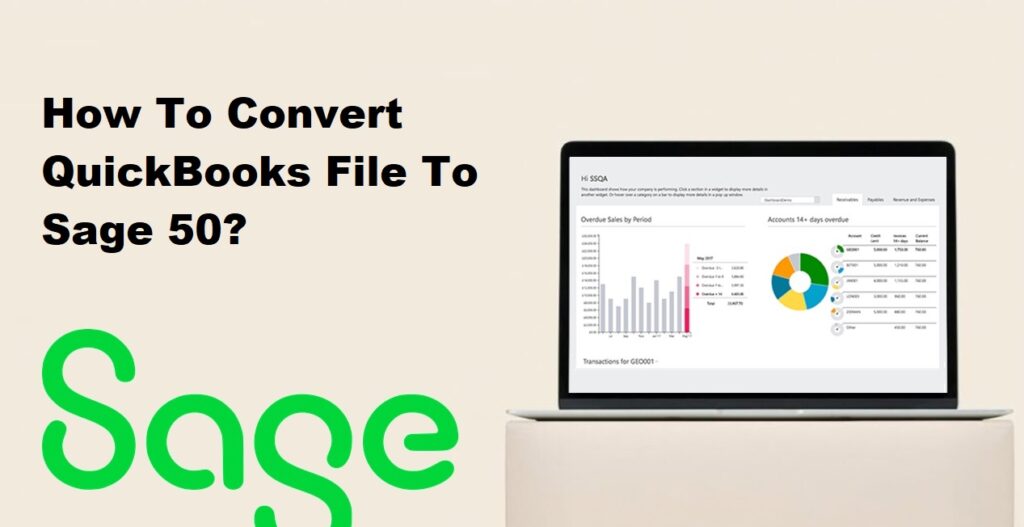
1. Understanding the Conversion Process:
Converting your QuickBooks file to Sage 50 involves exporting data from QuickBooks in a compatible format and then importing it into Sage 50 using the Data Conversion Wizard. It’s essential to understand the steps involved to ensure a successful conversion.
Read Also : How To Fix Sage Peachtree Error 38?
2. Preparing for the Conversion:
2.1 Backup Your QuickBooks Data:
Before making any changes, create a backup of your QuickBooks company file. This ensures that you have a copy of your data to revert to if any issues arise during the conversion process.
2.2 Review and Clean Up QuickBooks Data:
Review your QuickBooks data for accuracy and clean up any inconsistencies, duplicate entries, or outdated information. This step helps ensure that you transfer only relevant and clean data to Sage 50.
2.3 Verify Compatibility:
Ensure that your version of QuickBooks is compatible with the version of Sage 50 you plan to migrate to. Check the compatibility requirements and upgrade QuickBooks if necessary.
Read Also : How To Fix Sage Peachtree Error 41?
3. Exporting Data from QuickBooks:
3.1 Exporting Lists:
In QuickBooks, export your customer, vendor, employee, and chart of accounts lists in a format compatible with Sage 50. Follow the specific export instructions provided by QuickBooks.
3.2 Exporting Transactions:
Export key financial transactions such as invoices, bills, payments, and journal entries from QuickBooks in a compatible format. Pay attention to the file format requirements and any necessary data mappings.
Read Also : How To Fix Sage Peachtree Error 37?
4. Importing Data into Sage 50:
4.1 Create a New Company in Sage 50:
Launch Sage 50 and create a new company file. Provide the necessary company information and set up the appropriate preferences for your business.
4.2 Launch the Data Conversion Wizard:
In Sage 50, navigate to the File menu and select the Data Conversion Wizard. Follow the prompts to begin the conversion process.
4.3 Map QuickBooks Data to Sage 50:
The Data Conversion Wizard will guide you through mapping the QuickBooks data fields to their corresponding Sage 50 fields. Pay attention to the mapping process to ensure accurate data transfer.
4.4 Importing Lists:
Use the Data Conversion Wizard to import the customer, vendor, employee, and chart of accounts lists exported from QuickBooks. Follow the on-screen instructions and verify the imported data.
4.5 Importing Transactions:
Import the financial transactions exported from QuickBooks, such as invoices, bills, payments, and journal entries. Use the Data Conversion Wizard to map the fields and verify the imported transactions.
Read Also : How To Fix Sage Peachtree Error 30?
5. Verifying and Reconciling Data:
5.1 Compare Balances and Run Reports:
Compare the account balances in QuickBooks with the balances in Sage 50. Run reports in both systems to ensure that the data transferred accurately and the financial information matches.
5.2 Reconcile Bank and Credit Card Accounts:
Reconcile your bank and credit card accounts in Sage 50 to ensure that the transactions match your statements. Make any necessary adjustments or corrections if discrepancies are found.
Read Also : How To Fix Sage Peachtree Error 115?
6. Post-Conversion Tasks:
6.1 Verify Opening Balances:
Review and verify the opening balances in Sage 50 to ensure they match the ending balances in QuickBooks. Make any adjustments as needed to reconcile the data.
6.2 Set Up Preferences and User Access:
Configure the preferences and user access settings in Sage 50 according to your business requirements. Set up security settings, user roles, and permissions to control access to sensitive information.
6.3 Test and Review Data in Sage 50:
Thoroughly test and review the data in Sage 50 to ensure its accuracy and integrity. Run sample reports, perform transactions, and reconcile accounts to validate the converted data.
Read Also : How To Fix Sage Peachtree Error 95?
7. Conclusion:
Converting your QuickBooks file to Sage 50 requires careful planning and execution. By following the step-by-step instructions in this guide, you can successfully migrate your accounting data from QuickBooks to Sage 50, ensuring a smooth transition to the new software. Remember to back up your data, verify the accuracy of the converted data, and perform thorough testing to ensure the integrity of your financial information. If the issue persists, you may need to contact Sage Support or consult with a Professional IT Support for further assistance.
