Sage is a widely used accounting software that helps businesses manage their financial data. However, encountering errors like “Cannot Open Company File – A Required Data File Is Missing” can disrupt your workflow and cause frustration. In this guide, we will explore the possible causes of this error and provide step-by-step solutions to help you resolve it and regain access to your Sage company file.
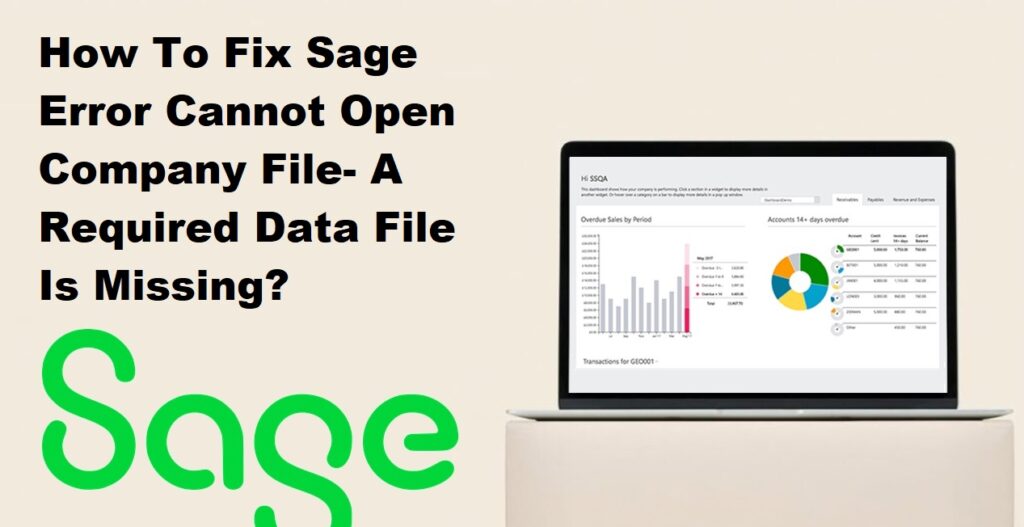
1. Understanding the Error: “Cannot Open Company File – A Required Data File Is Missing”:
The error message “Cannot Open Company File – A Required Data File Is Missing” typically indicates that a necessary data file is not found or accessible by the software attempting to open it. This error commonly occurs in applications or software that rely on specific data files to function properly, such as accounting software or database management systems.
Possible causes for this error include:
- File Deletion or Removal: The required data file may have been accidentally deleted, moved, or renamed. This can happen if someone manually removes or relocates the file without updating the software’s configuration or if there is a file management issue.
- File Corruption: The data file might have become corrupted, making it unreadable or unusable by the software. Corruption can occur due to various reasons, such as hardware or software issues, improper file handling, or unexpected system shutdowns.
- File Access Permission Issues: The software or user account attempting to access the data file may not have the necessary permissions. This can occur if the file’s permissions are set to restrict access, or if the user account lacks the required privileges to read or open the file.
Read Also : How To Fix Sage 50 Won’t Open After The Update?
2. Common Causes of the Error:
2.1 Data File Corruption or Damage:
Data file corruption or damage can occur due to various reasons, such as hardware issues, software bugs, power outages, or improper file handling. When a data file gets corrupted or damaged, it may lead to errors when trying to access or process the data within the file.
2.2 Missing or Deleted Data Files:
If the required data files are missing or have been accidentally deleted, it can cause errors. This typically happens when the files are moved, renamed, or deleted by mistake or due to improper file management.
2.3 Incompatible or Outdated Software Versions:
Using incompatible or outdated software versions can result in errors. Newer versions of software often introduce changes and improvements, including bug fixes and enhanced compatibility with data files. If you’re using an outdated version of the software that is not compatible with the data files, errors can occur.
2.4 File Access Permission Issues:
File access permission issues can prevent the software or user from accessing or modifying the required data files. This can happen if the user account or the software does not have the necessary permissions to read, write, or execute the files. It could be due to incorrect file permissions, restricted user privileges, or security settings that limit access to certain files.
Resolving these errors typically involves troubleshooting the specific cause. This may include repairing or recovering corrupted data files, restoring or retrieving missing files from backups, updating the software to a compatible version, or adjusting file access permissions to allow the necessary access rights.
Read Also : How To Convert QuickBooks File To Sage 50?
3. Precautionary Measures:
Precautionary measures can help prevent or minimize errors and issues related to data file corruption, missing files, software compatibility, and file access permissions. Here are some recommended measures:
3.1 Regular Data Backups:
Regularly backing up your data files is crucial to ensure that you have copies of important files in case of data loss or file corruption. Implement a backup strategy that suits your needs, whether it’s manual backups to an external storage device or automated backups using backup software or cloud services. Make sure to include the data files relevant to your software applications, especially critical files like company databases or configuration files.
3.2 Antivirus and Firewall Settings:
Maintaining up-to-date antivirus software and properly configuring your firewall settings can help protect your system from malware, viruses, and unauthorized access. Viruses or malware can corrupt or delete data files, causing errors. Ensure that your antivirus software is regularly updated with the latest virus definitions and perform regular scans of your system. Additionally, configure your firewall to block unauthorized access and regularly review and update the settings as needed.
3.3 Proper System Maintenance:
Regular system maintenance helps keep your system running smoothly and reduces the risk of errors. Some essential maintenance tasks include:
- Installing software updates and patches: Keep your operating system, applications, and software up to date with the latest updates and patches. Updates often include bug fixes, security enhancements, and compatibility improvements.
- Disk maintenance: Regularly check and repair disk errors using disk utility tools provided by your operating system. This helps prevent file corruption and ensures the integrity of your data files.
- Managing storage space: Maintain sufficient free space on your storage devices to avoid issues related to file fragmentation or running out of disk space. Remove unnecessary files or consider expanding storage capacity if needed.
- Proper shutdown and restart: Follow proper shutdown procedures for your system and software applications to minimize the risk of data corruption or file damage.
- User education: Educate users about proper file handling practices, such as avoiding abrupt system shutdowns, using the appropriate software functions for file management, and being cautious with file deletions or relocations.
By implementing these precautionary measures, you can reduce the likelihood of encountering errors related to data files, software compatibility, and file access permissions, thereby promoting a more stable and secure computing environment.
Read Also : How To Fix Sage Peachtree Error 38?
4. Solutions to Fix the Sage Error:
Here are several solutions to fix Sage errors:
4.1 Solution 1: Restore from a Backup:
If you have a recent backup of your Sage data files, you can restore them to replace the missing or corrupted files. Follow the instructions provided by Sage for restoring from a backup to ensure that your data is properly recovered.
4.2 Solution 2: Run Data Verification and Rebuild Utility:
Sage software often includes a built-in Data Verification and Rebuild utility. Run this utility to check for any data integrity issues and rebuild the data files if necessary. This process can help fix errors caused by corrupted data files.
4.3 Solution 3: Use Sage File Repair Tools:
Sage may offer specific file repair tools designed to fix common issues. These tools can help repair damaged or corrupted files that are causing the error. Consult the Sage support documentation or contact their support team to inquire about any available file repair tools for your version of Sage software.
4.4 Solution 4: Manually Replace Missing Data Files:
If specific data files are missing, you can try manually replacing them from a backup or another known working installation of Sage. Identify the missing files, locate the correct versions, and copy them to the appropriate location on your system. Be cautious and ensure you are replacing the correct files.
4.5 Solution 5: Reinstall Sage Software:
If the above solutions don’t resolve the error, you can consider reinstalling Sage software. Uninstall the existing installation, restart your system, and then perform a clean installation of the latest version of Sage software. This process can help resolve issues caused by software compatibility or missing/corrupted files.
Before attempting any solution, it is recommended to consult the official Sage documentation, user guides, or their support resources for detailed instructions specific to your version of Sage software. Additionally, consider taking appropriate backups of your data files before making any changes to ensure that you can revert to a known working state if necessary.
Read Also : How To Fix Sage Peachtree Error 41?
5. Additional Tips to Prevent Future Issues:
5.1 Maintain Regular Data Backups:
Continuously backing up your Sage data files is crucial. Regularly schedule automated backups or perform manual backups to ensure that your data is protected in case of any unforeseen errors or data loss. Store the backups securely, preferably in multiple locations, to safeguard against hardware failures, theft, or natural disasters.
5.2 Keep Software Versions Updated:
Stay up to date with the latest versions of Sage software and any associated plugins or extensions. Software updates often include bug fixes, security patches, and performance improvements. By keeping your software up to date, you can minimize the risk of encountering known issues and ensure compatibility with the latest operating systems and hardware.
5.3 Implement Proper File Management Practices:
Follow proper file management practices to avoid accidental deletion, corruption, or misplacement of data files. This includes using the designated functions within the software for file management tasks such as renaming, moving, or deleting files. Avoid making manual changes to the file structure unless you are familiar with the software’s recommended practices.
5.4 Perform Periodic Data Integrity Checks:
Regularly perform data integrity checks using the built-in utilities provided by Sage software. These checks help identify and fix any inconsistencies or errors in your data files. Performing these checks periodically can help detect and resolve issues early on, reducing the risk of more significant problems down the line.
5.5 Maintain a Secure and Stable System Environment:
Ensure that your computer system meets the recommended hardware and software requirements for running Sage software smoothly. Keep your system updated with the latest operating system updates, security patches, and drivers. Install and regularly update antivirus and anti-malware software to protect against potential threats that could compromise your data files.
By following these tips, you can proactively safeguard your Sage data and minimize the chances of encountering errors or issues in the future. Additionally, staying informed about Sage software updates, reading documentation, and seeking assistance from the Sage support team can provide valuable insights and guidance for maintaining a stable and reliable Sage environment.
Read Also : How To Fix Sage Peachtree Error 37?
6. Conclusion:
Summarize the importance of resolving the error promptly and the steps outlined in the guide to fix the issue. Encourage readers to follow the solutions and implement preventive measures to ensure the smooth functioning of their Sage software and data integrity. If the issue persists, you may need to Contact Sage Support or consult with a Professional IT Support for further assistance.
