QuickBooks Enterprise Advanced Inventory is a powerful tool that allows businesses to manage inventory, sales orders, and purchase orders more efficiently. One of the most useful features of Advanced Inventory is picklists. Picklists are lists of items that need to be picked and shipped to customers. They help businesses save time and reduce errors by ensuring that all the necessary items are included in the order.
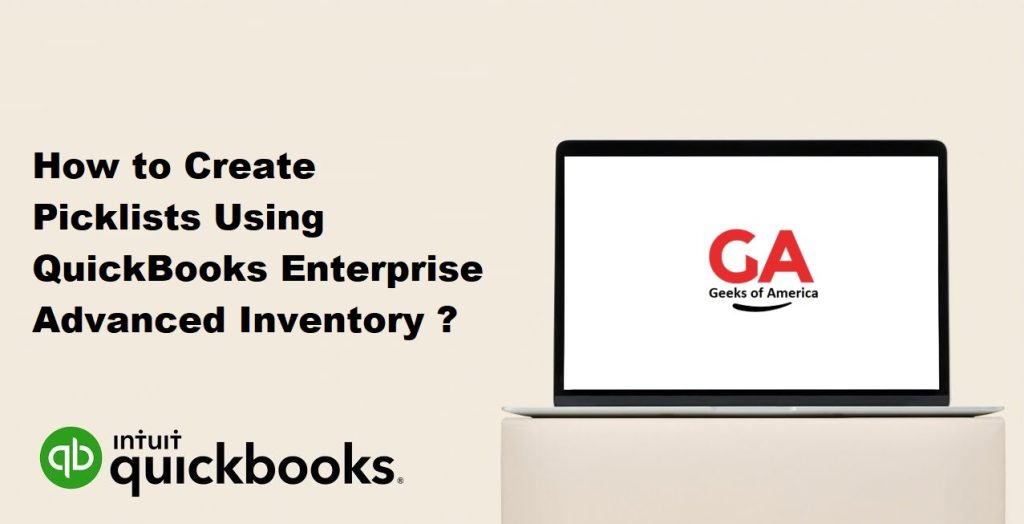
In this guide, we will go through the step-by-step process of creating picklists using QuickBooks Enterprise Advanced Inventory. We will cover the following topics:
- Enabling Advanced Inventory in QuickBooks Enterprise
- Setting up Locations and Bins
- Creating Picklists
- Printing Picklists
Read Also : QuickBooks Desktop : How To Download, Install & Setup ?
Let’s get started.
1. Enabling Advanced Inventory in QuickBooks Enterprise
Before you can start using Advanced Inventory and creating picklists, you need to enable the feature in QuickBooks Enterprise. Here’s how:
- Step 1: Open QuickBooks Enterprise and go to the Edit menu.
- Step 2: Select Preferences, and then choose Items & Inventory.
- Step 3: Go to the Company Preferences tab and check the box next to Advanced Inventory.
- Step 4: Click on the Site Operations tab and check the boxes next to the operations that you want to use, such as bin tracking, serial number tracking, or lot number tracking.
- Step 5: Click on the OK button to save the changes.
2. Setting up Locations and Bins :
The next step is to set up locations and bins in Advanced Inventory. Locations represent physical areas where you store inventory, such as a warehouse, a store, or a storage room. Bins represent specific locations within a location where you store inventory, such as a shelf, a bin, or a pallet. Here’s how to set up locations and bins:
- Step 1: Go to the Lists menu in QuickBooks Enterprise and select Inventory Activities.
- Step 2: Choose Add/Edit Multiple List Entries.
- Step 3: Select Location from the list and click on Add New.
- Step 4: Enter the name of the location, such as “Warehouse A” or “Store 1”, and click on OK.
- Step 5: Repeat steps 3 and 4 for each location that you want to set up.
- Step 6: Select Bin from the list and click on Add New.
- Step 7: Enter the name of the bin, such as “Shelf 1” or “Pallet 2”, and select the location where the bin is located from the drop-down menu.
- Step 8: Repeat steps 6 and 7 for each bin that you want to set up.
Read Also : QuickBooks Install Diagnostic Tool : Download, Install & Errors
3. Creating Picklists :
Now that you have enabled Advanced Inventory and set up locations and bins, you can start creating picklists. Here’s how:
- Step 1: Go to the Sales Order menu in QuickBooks Enterprise and select Create Sales Orders.
- Step 2: Enter the customer’s name, the sales order date, and the shipping address.
- Step 3: Click on the Items tab and select the items that you want to include in the order.
- Step 4: Click on the Picklist tab and select the location and bin where the items are located.
- Step 5: Select the items that you want to include in the picklist and click on the Create Picklist button.
- Step 6: Review the picklist and make any necessary changes.
- Step 7: Click on the Save and Close button to save the picklist.
4. Printing Picklists :
Once you have created the picklist, you can print it and start picking the items. Here’s how to print the picklist:
- Step 1: Go to the Sales Order menu in QuickBooks Enterprise and select Sales Order List.
- Step 2: Select the sales order that you want to print the picklist for.
- Step 3: Click on the Print Picklist button.
- Step 4: Select the printer that you want to use and click on the Print button.
- Step 5: The picklist will be printed, and you can start picking the items.
Additional Tips:
- Use the Batch Pick feature: If you have multiple sales orders with similar items, you can use the Batch Pick feature to create a single picklist for all the orders. To use this feature, go to the Sales Order menu and select Batch Pick.
- Use mobile devices for picking: If you have a large warehouse or multiple locations, you can use mobile devices, such as smartphones or tablets, to pick the items. QuickBooks Enterprise has a mobile app that allows you to access the picklists and update the inventory in real-time.
- Use barcodes for faster picking: If you have a large inventory with multiple SKUs, you can use barcodes to speed up the picking process. QuickBooks Enterprise supports barcode scanning, and you can use a barcode scanner to scan the items and update the inventory in real-time.
Conclusion:
Creating picklists using QuickBooks Enterprise Advanced Inventory is a simple and effective way to manage your inventory and sales orders. By enabling Advanced Inventory, setting up locations and bins, and creating picklists, you can save time and reduce errors in your business operations. With the additional tips and features, such as Batch Pick, mobile devices, and barcode scanning, you can further streamline your inventory management process.
