Managing customer records is an important aspect of bookkeeping in QuickBooks. Occasionally, you may need to delete a customer due to various reasons such as duplicate entries, customer consolidation, or data cleanup. This guide provides step-by-step instructions on how to delete customers in both QuickBooks Desktop and QuickBooks Online.
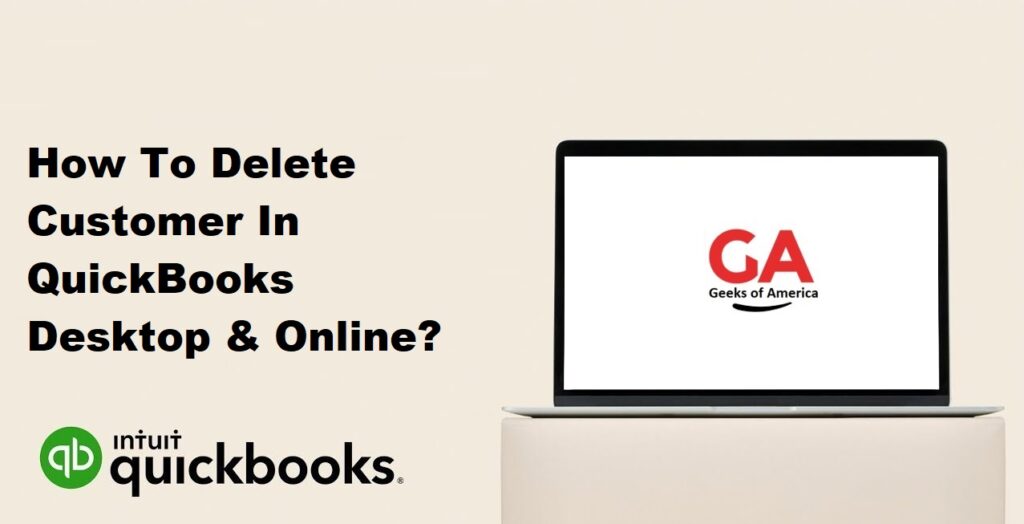
Section 1: Deleting Customers in QuickBooks Desktop
1.1 Launching QuickBooks Desktop:
- Open QuickBooks Desktop and log in to your company file.
1.2 Navigating to the Customer Center:
- Go to the “Customers” menu at the top of the screen and select “Customer Center.”
1.3 Selecting the Customer to Delete:
- In the Customer Center, locate and select the customer you want to delete from the list of customers.
1.4 Opening the Customer Information:
- Double-click on the selected customer to open the customer information window.
1.5 Verifying Customer Details:
- Review the customer details to ensure you are deleting the correct customer.
1.6 Deleting the Customer:
- From the customer information window, go to the “Edit” menu and choose “Delete Customer: Job.”
- Confirm the deletion by clicking “OK” on the prompt that appears.
Read Also : Where Is The Gear Icon In QuickBooks Desktop?
Section 2: Deleting Customers in QuickBooks Online
2.1 Accessing QuickBooks Online:
- Log in to your QuickBooks Online account.
2.2 Navigating to the Customer List:
- Click on the “Sales” or “Customers” tab in the main navigation menu.
2.3 Selecting the Customer to Delete:
- Locate and click on the customer you wish to delete from the customer list.
2.4 Opening the Customer Profile:
- In the customer profile, click on the customer’s name or details to open the full customer profile page.
2.5 Verifying Customer Details:
- Review the customer details to ensure you are deleting the correct customer.
2.6 Deleting the Customer:
- In the customer profile page, click on the “Edit” button.
- From the drop-down menu, select “Delete.”
- Confirm the deletion by clicking “Yes” on the prompt that appears.
Read Also : What’s The Undeposited Funds In QuickBooks & What To Do With?
Section 3: Considerations and Precautions
3.1 Backup Your Data:
- Before deleting any customer, make sure to create a backup of your QuickBooks company file or perform a data export to ensure you can recover any information if needed.
3.2 Transaction History:
- Deleting a customer removes their associated transactions as well. Consider the impact on your financial records before deleting a customer.
3.3 Data Archiving:
- If you need to retain customer data for reporting or historical purposes, consider archiving the customer instead of deleting them. This preserves the data while keeping it inactive.
Read Also : How To Transfer Invoices From One QuickBooks To Another New QuickBooks?
Section 4: Recovering Deleted Customers
4.1 QuickBooks Desktop:
- In QuickBooks Desktop, deleted customers can be recovered by restoring a backup copy of your company file that includes the customer data.
4.2 QuickBooks Online:
- In QuickBooks Online, deleted customers cannot be restored individually. However, if you have created a backup of your QuickBooks Online data, you can restore the backup to retrieve the deleted customer data.
Read Also : How To Categorize A Reimbursement In QuickBooks Online & Desktop?
Conclusion:
Deleting customers in QuickBooks Desktop and QuickBooks Online is a straightforward process that involves verifying customer details and accessing the appropriate deletion options. However, it’s crucial to exercise caution and consider the impact on your financial records before deleting customers. By following the steps outlined in this guide and taking necessary precautions, you can effectively manage your customer records in QuickBooks.
