The Gear Icon in QuickBooks Desktop is a central navigation tool that provides access to various features and settings. It is a hub for managing your company’s financial transactions, customization options, and preferences. This guide will help you locate the Gear Icon and explore its functionality in QuickBooks Desktop.
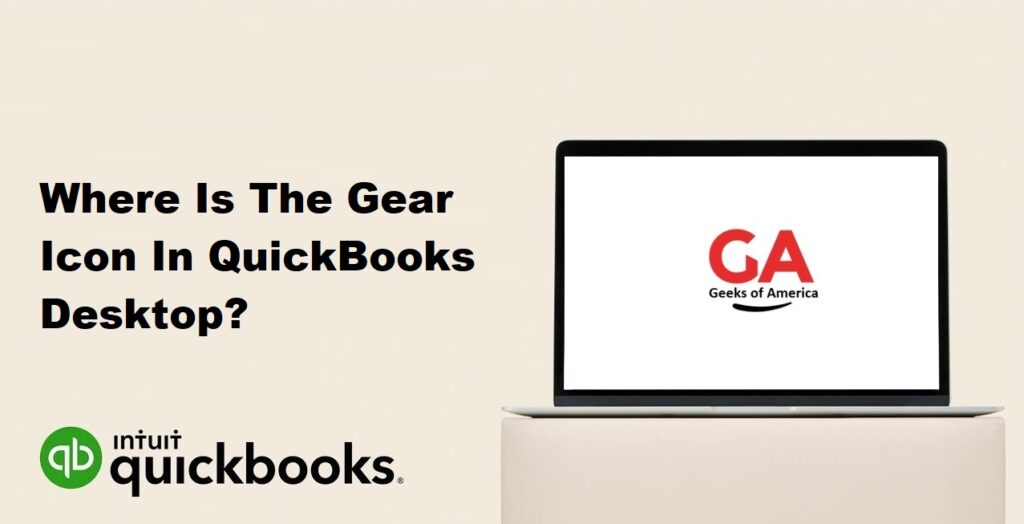
Section 1: Understanding the Gear Icon
1.1 Definition and Purpose:
- The Gear Icon is represented by a small gear symbol and is located in the top-right corner of the QuickBooks Desktop window.
- It serves as a central access point for a wide range of important features, settings, and tools in QuickBooks Desktop.
1.2 Importance of the Gear Icon:
- Provides quick access to commonly used features and settings.
- Allows customization of QuickBooks settings to align with your business needs.
- Streamlines navigation and enhances user experience within QuickBooks Desktop.
Read Also : What’s The Undeposited Funds In QuickBooks & What To Do With?
Section 2: Locating the Gear Icon
2.1 Standard Navigation Bar:
- Open QuickBooks Desktop and log in to your company file.
- Look for the navigation bar at the top of the screen.
- Locate the Gear Icon on the far-right side of the navigation bar, adjacent to the “Help” button.
2.2 Alternative Locations:
- If you have customized your navigation bar or screen layout, the Gear Icon may be in a different location.
- Check for a “Customize Toolbar” option or other customization settings to locate and rearrange the Gear Icon if needed.
Read Also : How To Transfer Invoices From One QuickBooks To Another New QuickBooks?
Section 3: Exploring the Gear Icon Menu
3.1 Overview of the Gear Icon Menu:
- Click on the Gear Icon to open a drop-down menu with a variety of options.
- The menu is divided into sections such as “Your Company,” “Lists,” “Tools,” “Reports,” and “Settings.”
3.2 Your Company Section:
- Contains options for managing your company’s profile, chart of accounts, and users.
- Allows you to set up bank accounts, budgets, and manage company preferences.
3.3 Lists Section:
- Provides access to key lists such as customers, vendors, products, and services.
- Enables customization of lists and management of items related to your business operations.
3.4 Tools Section:
- Offers a range of tools and utilities to assist with tasks like importing data, managing data backups, and reconciling accounts.
- Includes options for importing and exporting data, printing checks, and performing other essential tasks.
3.5 Reports Section:
- Grants access to various pre-built reports to analyze your company’s financial data.
- Allows customization of reports to generate specific insights tailored to your needs.
3.6 Settings Section:
- Provides access to global settings for your QuickBooks company file.
- Allows customization of preferences related to invoices, payments, sales tax, and more.
Read Also : How To Categorize A Reimbursement In QuickBooks Online & Desktop?
Section 4: Customizing the Gear Icon Menu
4.1 Rearranging Menu Items:
- Click on the Gear Icon and select “Customize Icon Bar” or similar options.
- Drag and drop menu items to rearrange their order based on your preferences.
- Save your changes to reflect the updated menu layout.
4.2 Adding or Removing Menu Items:
- Access the customization settings as mentioned above.
- Select “Add or Remove Buttons” or similar options.
- Choose additional menu items to add or deselect existing ones to remove.
- Save your changes to update the menu accordingly.
Read Also : How To Record Employee Reimbursement In QuickBooks Online & Desktop?
Section 5: Keyboard Shortcut for the Gear Icon
5.1 Using the Keyboard Shortcut:
- Press the Ctrl+Alt+Y keys simultaneously to open the Gear Icon menu directly.
Conclusion:
The Gear Icon in QuickBooks Desktop is a vital tool for navigating and accessing various features and settings within the software. By understanding its purpose and knowing where to find it, you can efficiently manage your company’s financial transactions, customize settings, and streamline your workflow in QuickBooks Desktop.
