Managing vendors efficiently is essential for any business, and QuickBooks provides robust tools to help you maintain accurate vendor records. However, there may be instances where you need to delete a vendor from your QuickBooks account. In this guide, we will walk you through the process of deleting a vendor in both QuickBooks Desktop and QuickBooks Online. By following these steps, you can ensure that your vendor list remains up to date and organized.
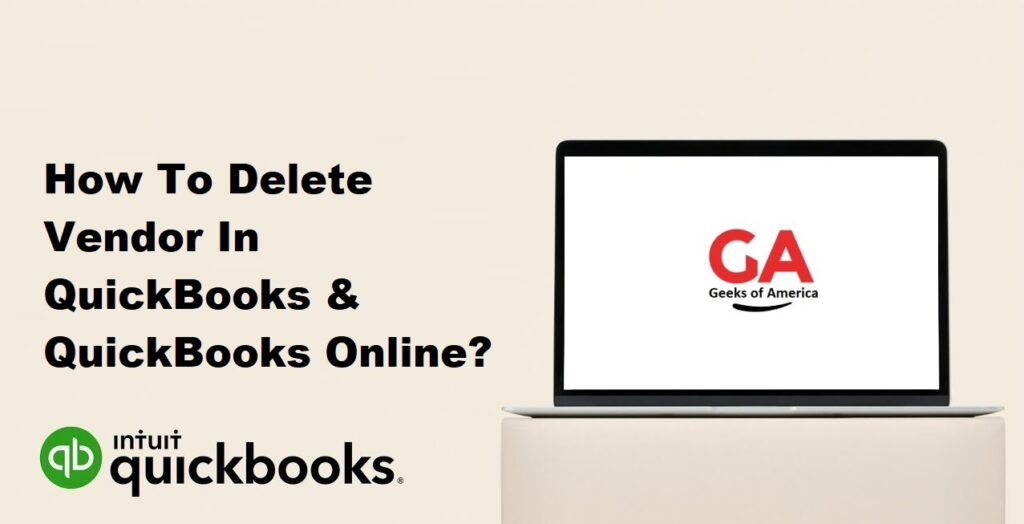
I. Understanding Vendor Deletion in QuickBooks:
A. Importance of Vendor Management:
Managing vendors efficiently ensures accurate record-keeping, streamlined payment processing, and effective communication. Deleting outdated or unused vendors helps maintain an organized vendor list and improves the overall efficiency of your financial processes.
B. Considerations before Deleting a Vendor:
Before deleting a vendor, it’s essential to consider a few factors. Ensure that the vendor has no outstanding transactions or balances. If there are open transactions, you may need to settle them or void/delete them, depending on the circumstances. Also, confirm that the vendor is not associated with any critical data or linked to other records in QuickBooks.
Read Also : How To Record Insurance Claim Payment In QuickBooks Desktop & Online?
II. Deleting a Vendor in QuickBooks Desktop:
A. Backing Up Your Company File:
Before making any significant changes to your QuickBooks data, it is always recommended to create a backup of your company file to safeguard against accidental data loss.
B. Navigating to the Vendor Center:
- Open QuickBooks Desktop and select “Vendors” from the top menu.
- Choose “Vendor Center” to access the vendor management section.
C. Selecting and Deleting a Vendor:
- In the Vendor Center, locate and select the vendor you want to delete.
- Right-click on the vendor’s name and choose “Delete Vendor” from the context menu.
- Confirm the deletion when prompted.
- QuickBooks will remove the vendor from the vendor list, but their transactions will remain in your company file.
Read Also : How To Record Fixed Asset Depreciation In QuickBooks Desktop?
III. Deleting a Vendor in QuickBooks Online:
A. Accessing the Vendor List:
- Log in to QuickBooks Online and navigate to the Expenses tab.
- Select “Vendors” from the submenu to access the vendor management section.
B. Selecting and Deleting a Vendor:
- In the Vendor list, locate the vendor you want to delete.
- Click on the vendor’s name to open their details.
- In the vendor details window, click on the “Edit” button.
- Scroll down to the bottom of the vendor details and click on “Delete.”
- Confirm the deletion when prompted.
- QuickBooks Online will remove the vendor from the vendor list, but their transactions will remain in your company file.
Read Also : How To Record Fixed Asset Depreciation In QuickBooks Online?
IV. Handling Vendor Transactions and Balances:
A. Reviewing Open Transactions:
- After deleting a vendor, review any open transactions associated with them.
- In QuickBooks Desktop, generate a vendor transaction report to identify any unpaid bills or open purchase orders.
- In QuickBooks Online, use the “Transaction List by Vendor” report to identify open transactions.
B. Settling Open Balances:
- If there are outstanding balances with the deleted vendor, you have two options: a. Pay the vendor to settle the open balances. b. Create a credit memo to offset the outstanding balances against future transactions.
C. Voiding or Deleting Transactions:
- If you need to remove specific transactions associated with the deleted vendor, consider the following options: a. Void the transactions if they have not affected your financial statements. b. Delete the transactions if they are not critical and do not impact your financial statements.
Read Also : How To Record Fixed Asset Purchase In QuickBooks Online?
V. Best Practices for Vendor Management:
A. Regular Vendor Maintenance:
- Conduct periodic reviews of your vendor list to identify inactive or outdated vendors.
- Delete vendors who are no longer relevant or associated with your business.
B. Archiving Vendor Information:
- Before deleting a vendor, consider archiving their information for future reference.
- Export vendor details and transaction reports to PDF or other file formats for safekeeping.
Read Also : How To Record Fixed Asset Purchase In QuickBooks Desktop?
VI. Conclusion:
Deleting vendors in QuickBooks Desktop and QuickBooks Online is a straightforward process, but it requires careful consideration to avoid unintended consequences. By following the steps outlined in this guide, you can confidently delete vendors from your QuickBooks account while ensuring that open transactions and balances are appropriately handled. Effective vendor management is vital for maintaining accurate financial records and streamlining your business operations.
