When using QuickBooks, you may encounter an error message stating “QuickBooks could not connect to the email server.” This error can prevent you from sending invoices, reports, or other important emails directly from QuickBooks. However, with the right troubleshooting steps, you can resolve this issue and restore the email functionality in QuickBooks. This comprehensive guide will walk you through the process of fixing the “QuickBooks could not connect to the email server” error.
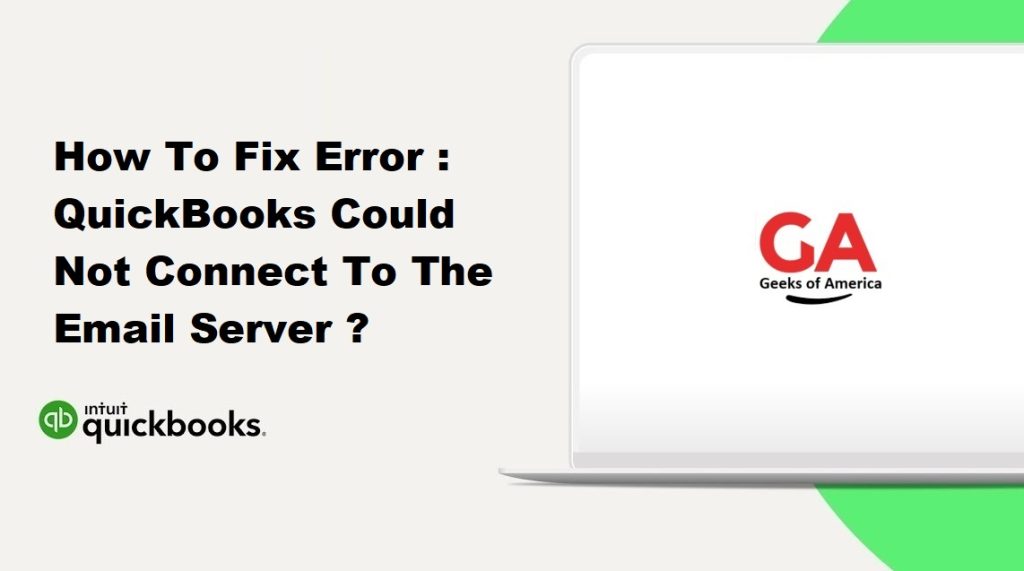
I. Understanding the “QuickBooks Could Not Connect to the Email Server” Error:
A. What Causes the Error?
The “QuickBooks could not connect to the email server” error can occur due to various reasons, including incorrect email settings in QuickBooks, network issues, outdated QuickBooks version, firewall or security software blocking the connection, or issues with the email server itself.
B. Common Symptoms of the Error:
- Error message: “QuickBooks could not connect to the email server.”
- Inability to send emails directly from QuickBooks.
- Slow or unresponsive email functionality in QuickBooks.
Read Also : How To Fix Crash Com Error in QuickBooks Desktop?
II. Troubleshooting Steps to Fix the “QuickBooks Could Not Connect to the Email Server” Error:
A. Step 1: Verify Internet Connection and Email Settings:
- Ensure that you have a stable internet connection.
- Verify the accuracy of the email server settings in QuickBooks.
- Test the email settings by sending a test email from an external email client.
B. Step 2: Update QuickBooks to the Latest Release:
- Open QuickBooks and go to the “Help” menu.
- Select “Update QuickBooks” and click on “Update Now.”
- Download and install any available updates for QuickBooks.
- Restart QuickBooks and test the email functionality.
C. Step 3: Check Email Preferences in QuickBooks:
- Open QuickBooks and go to the “Edit” menu.
- Select “Preferences” and navigate to the “Send Forms” section.
- Verify that the correct email account is selected.
- Review other email preferences and make necessary adjustments.
D. Step 4: Configure Firewall and Security Software Settings:
- Temporarily disable the firewall and security software on your computer.
- Test the email functionality in QuickBooks.
- If the error is resolved, adjust the firewall and security software settings to allow the connection between QuickBooks and the email server.
E. Step 5: Use Webmail or Outlook to Test the Email Connection:
- Open a web browser and log in to your webmail account (e.g., Gmail, Yahoo Mail).
- Compose a new email and verify that you can send and receive emails without any issues.
- If you use Microsoft Outlook, open it and ensure that you can send and receive emails.
- Testing the email connection outside of QuickBooks helps determine if the issue is specific to QuickBooks or the email server.
Read Also : How To Change Registered Email Address In QuickBooks Desktop and Online?
F. Step 6: Adjust the Email Server Settings:
- Contact your email service provider to obtain the correct email server settings.
- In QuickBooks, go to the “Edit” menu and select “Preferences.”
- Choose “Send Forms” and click on the “My Preferences” tab.
- Select the email account you are using and click on “Edit.”
- Update the email server settings based on the information provided by your email service provider.
- Save the changes and test the email functionality in QuickBooks.
G. Step 7: Repair or Reinstall QuickBooks:
- Close QuickBooks and backup your company file.
- Go to the Control Panel on your computer and open the “Programs” or “Programs and Features” section.
- Locate QuickBooks in the list of installed programs and select it.
- Click on “Uninstall” and follow the on-screen instructions to remove QuickBooks from your computer.
- After the uninstallation is complete, reinstall QuickBooks using the original installation media or downloaded setup file.
- Activate QuickBooks with your license information.
- Restore your company file and test the email functionality.
III. Additional Tips to Avoid the “QuickBooks Could Not Connect to the Email Server” Error:
A. Keep QuickBooks Updated:
Regularly check for updates and install the latest releases of QuickBooks to ensure compatibility and address known issues.
B. Regularly Review Email Server Settings:
Periodically review and update the email server settings in QuickBooks to ensure they are accurate and up to date.
C. Check Firewall and Security Software Settings:
Make sure the firewall and security software on your computer are properly configured to allow QuickBooks to connect to the email server.
D. Maintain a Stable Internet Connection:
Ensure that you have a stable and reliable internet connection to avoid disruptions in email communication.
E. Backup and Restore QuickBooks Company File:
Regularly backup your QuickBooks company file to safeguard your data. In the event of any issues, you can restore the backup to avoid data loss.
Read Also : How To Write Off Bad Debts In QuickBooks Desktop and Online ?
IV. Conclusion:
The “QuickBooks could not connect to the email server” error can disrupt your ability to send emails directly from QuickBooks. By following the troubleshooting steps outlined in this comprehensive guide, you can effectively resolve the error and restore the email functionality. Remember to verify your internet connection and email settings, update QuickBooks to the latest release, check email preferences, configure firewall and security software settings, test the email connection using webmail or Outlook, and adjust the email server settings if necessary. If the error persists, consider repairing or reinstalling QuickBooks. By implementing the additional tips provided, you can prevent the error from recurring and ensure smooth email communication within QuickBooks.
