QuickBooks Desktop company file is a digital record of a business’s financial transactions and data. It contains all the financial information of a company, including bank accounts, transactions, invoices, payments, and payroll. QuickBooks Desktop company file is essential for managing and tracking a company’s finances, and it serves as the foundation of the QuickBooks Desktop software.
QuickBooks Desktop company files are saved with a .QBW extension, and they can be saved to a local computer, server, or cloud storage. Users can also set up automatic backups of their company file to ensure that their data is safe and secure.
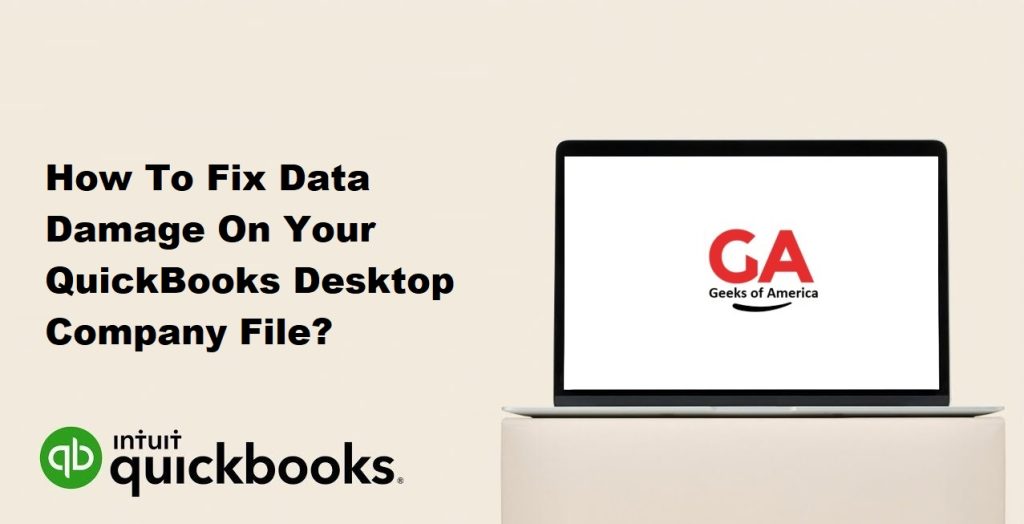
It is important to note that QuickBooks Desktop company files are specific to a particular version of QuickBooks Desktop. For example, a company file created in QuickBooks Desktop 2022 cannot be opened in QuickBooks Desktop 2021 or earlier versions. This means that users should regularly update their QuickBooks Desktop software to ensure that their company file is compatible with the latest version.
In addition to the primary company file, QuickBooks Desktop also allows users to create backup files, portable company files, and accountant’s copies. Backup files are copies of the primary company file that users can use to restore their data in case of data loss or corruption. Portable company files are smaller versions of the primary company file that users can use to send their financial data to others. Accountant’s copies are special versions of the primary company file that users can send to their accountants for review and adjustments.
Read Also : How To Install, Set Up and Update Intuit Data Protect to Backup Files?
How to Identify Corruption in QuickBooks Company file?
Identifying data corruption in QuickBooks company files is essential to prevent further damage and ensure the accuracy of your financial data. Here are some signs that your QuickBooks company file may be corrupted:
- Missing transactions or data: If you notice that some transactions or data are missing from your QuickBooks company file, it could be a sign of data corruption.
- Duplicate transactions or data: Duplicate transactions or data may appear in your QuickBooks company file, which can lead to discrepancies and confusion.
- Error messages: If you receive error messages when working in QuickBooks, it could be an indication of data corruption. Error messages can range from simple warnings to critical error messages that prevent you from accessing your company file.
- Slow performance: If your QuickBooks company file is taking longer to load or work on than usual, it may be a sign of data corruption.
- Inability to save or backup: If you cannot save or backup your QuickBooks company file, it could be due to data corruption.
- Incorrect reports: If your QuickBooks reports show incorrect data or are not generated correctly, it may be a sign of data corruption.
Read Also : How To Install QuickBooks Database Server Manager?
If you experience any of these signs or symptoms, it is crucial to take action immediately to prevent further data corruption. Here are some steps you can take to fix data corruption in your QuickBooks company file:
- Verify and rebuild your company file: Use the QuickBooks Verify and Rebuild utilities to detect and repair data damage.
- Restore from a backup: If you have a backup of your company file, you can restore it to a previous version before the data corruption occurred.
- Use a third-party repair tool: There are many third-party tools available that can repair data corruption in QuickBooks company files. These tools can detect and fix errors that the QuickBooks utilities may miss.
- Contact QuickBooks Support: If you are unable to resolve the data corruption issue on your own, you can contact QuickBooks Support for assistance.
Read Also : How To Install, Delete and Repair QuickBooks PDF Converter
Fix Data Damage On Your QuickBooks Desktop Company File
Data damage is a common problem that QuickBooks Desktop users encounter. It can occur due to various reasons, such as power outages, network interruptions, hardware problems, or software issues. When data damage occurs, it can lead to errors, missing transactions, or incorrect financial information in the QuickBooks Desktop company file.
Fortunately, QuickBooks Desktop provides several tools and methods to fix data damage. In this guide, we will provide a step-by-step process to fix data damage on your QuickBooks Desktop company file.
Step 1: Create a backup of your company file
Before attempting to fix data damage, it is essential to create a backup of your QuickBooks Desktop company file. This will ensure that you have a copy of your data in case the repair process goes wrong or causes further damage.
To create a backup of your company file, follow these steps:
- Open QuickBooks Desktop and navigate to the File menu.
- Select “Backup Company” and then “Create Local Backup.”
- Select a location to save the backup file and choose a filename.
- Click “Save” to create the backup file.
Step 2: Run the QuickBooks File Doctor
The QuickBooks File Doctor is a tool provided by Intuit to fix data damage in QuickBooks Desktop. It can detect and repair data damage issues automatically, and it is the easiest and quickest way to fix most data damage problems.
To run the QuickBooks File Doctor, follow these steps:
- Download and install the QuickBooks Tool Hub from the official Intuit website.
- Open the QuickBooks Tool Hub and select the “Company File Issues” tab.
- Click on “Run QuickBooks File Doctor.”
- Select your company file from the list or browse to locate it.
- Click “Check your file” to start the diagnosis process.
- If the QuickBooks File Doctor detects any errors, select “Repair” to fix them.
- After the repair process is complete, open QuickBooks Desktop and verify if the data damage has been resolved.
Step 3: Use the QuickBooks Rebuild Data Tool
If the QuickBooks File Doctor does not fix the data damage issue, the next step is to use the QuickBooks Rebuild Data tool. This tool can repair more complex data damage issues and rebuild the data in your company file.
To use the QuickBooks Rebuild Data tool, follow these steps:
- Open QuickBooks Desktop and navigate to the File menu.
- Select “Utilities” and then “Rebuild Data.”
- Click “OK” to close all open windows and begin the rebuilding process.
- The rebuild process can take some time to complete, depending on the size and complexity of your company file. Be patient and do not interrupt the process.
- Once the rebuild process is complete, QuickBooks Desktop will display a message with the number of transactions repaired or skipped.
- Open QuickBooks Desktop and verify if the data damage has been resolved.
Step 4: Use the QuickBooks Verify Data Tool
If the QuickBooks Rebuild Data tool does not fix the data damage issue, the next step is to use the QuickBooks Verify Data tool. This tool can detect and identify data damage issues that are not repaired by the Rebuild Data tool.
To use the QuickBooks Verify Data tool, follow these steps:
- Open QuickBooks Desktop and navigate to the File menu.
- Select “Utilities” and then “Verify Data.”
- Click “OK” to close all open windows and begin the verification process.
- The verification process can take some time to complete, depending on the size and complexity of your company file. Be patient and do not interrupt the process.
- If the Verify Data tool detects any errors, QuickBooks Desktop will display a message with instructions on how to fix them. Follow the on-screen instructions to fix the errors.
- Once the Verify Data tool has completed the process, open QuickBooks Desktop and verify if the data damage has been resolved.
Step 5: Manually fix data damage
If none of the above steps fix the data damage issue, you may need to manually fix the data damage by following these steps:
- Create a backup of your QuickBooks Desktop company file.
- Open QuickBooks Desktop and navigate to the File menu.
- Select “Utilities” and then “Export.”
- Choose “Lists to IIF Files” and select “All Lists” from the drop-down menu.
- Select a location to save the IIF file and choose a filename.
- Click “OK” to save the IIF file.
- Open the IIF file using Microsoft Excel or a similar spreadsheet application.
- Delete any rows that contain errors or invalid data.
- Save the IIF file and close the spreadsheet application.
- Import the cleaned IIF file back into QuickBooks Desktop by selecting “Utilities” from the File menu and then choosing “Import.”
- Choose the IIF file you just cleaned and click “Open.”
- Follow the on-screen instructions to complete the import process.
- Once the import process is complete, open QuickBooks Desktop and verify if the data damage has been resolved.
Read Also : Cannot Open QuickBooks Portable Company File – How to Fix It?
In conclusion, fixing data damage on your QuickBooks Desktop company file is a crucial step in ensuring the accuracy and integrity of your financial data. By following the steps outlined in this guide, you can effectively fix data damage and restore your company file to its correct state. However, it is essential to create a backup of your company file before attempting any repair process to avoid further data damage issues.
