Entering vendor credits accurately in QuickBooks is essential for maintaining accurate financial records and managing your business’s expenses. Vendor credits represent amounts owed to you by a vendor, which can be applied to future purchases or used to offset outstanding bills. In this guide, we will walk you through the step-by-step process of entering a vendor credit in QuickBooks, whether you are using QuickBooks Desktop or QuickBooks Online. By following these instructions, you will be able to efficiently track and manage vendor credits, ensuring accurate financial reporting and smooth vendor relations.
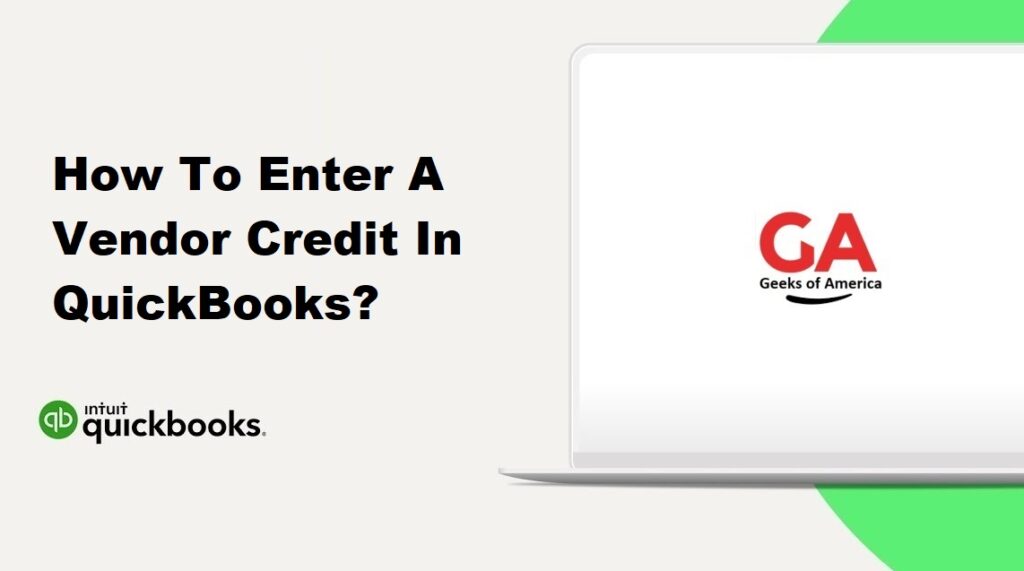
I. Introduction to Vendor Credits in QuickBooks:
A. Definition and Purpose of Vendor Credits:
Vendor credits in QuickBooks represent amounts owed to you by a vendor. They can be issued for various reasons, such as returned merchandise, overpayment, or credit memos received from vendors. Vendor credits allow you to track and offset outstanding bills or use them for future purchases, ultimately helping you manage your cash flow and maintain accurate financial records.
B. Benefits of Accurate Vendor Credit Tracking:
Accurately tracking vendor credits in QuickBooks offers several benefits:
- Improved cash flow management by offsetting outstanding bills.
- Accurate financial reporting, ensuring the proper representation of liabilities.
- Streamlined vendor communication and strengthened vendor relationships.
- Simplified auditing and easier account reconciliation.
Read Alos : How To Record Vendor Refund In QuickBooks Online?
II. Locating the Vendor Credit Feature in QuickBooks:
A. QuickBooks Desktop:
- Navigating to the Vendor Credit Center: In QuickBooks Desktop, you can access the Vendor Credit Center by following these steps:
- Go to the Vendors menu and select Vendor Center.
- Click on the Transactions tab and choose Vendor Credits.
- Vendor Credit Entry in the Vendor Center: Once you are in the Vendor Credits section, you can view and manage existing vendor credits and create new ones.
B. QuickBooks Online:
In QuickBooks Online, you can access the Vendor Credit feature by following these steps:
- Navigate to the Expenses menu and select Vendors.
- Click on the Vendor you want to create a credit for.
- On the vendor’s page, click on the “+ New Transaction” button and choose Vendor Credit.
Read Also : How To Apply Vendor Credit In QuickBooks Desktop?
III. Entering a Vendor Credit in QuickBooks:
A. Step 1: Gather Required Information:
Before creating a vendor credit, gather the necessary information, including:
- Vendor details (name, address, contact information).
- Vendor credit date.
- Reason for the vendor credit.
- Bill or purchase order number, if applicable.
B. Step 2: Creating a Vendor Credit:
To create a new vendor credit, follow these steps:
- Access the Vendor Credit feature in QuickBooks as described in Section II.
- Click on the “New Vendor Credit” or “+ New Transaction” button, depending on your QuickBooks version.
C. Step 3: Entering Vendor Credit Details:
In the Vendor Credit form, enter the following information:
- Vendor Name: Select the vendor from the drop-down list or add a new vendor if necessary.
- Date: Enter the date of the vendor credit.
- Credit Memo Number: Assign a unique number to the vendor credit for reference purposes.
- Amount: Enter the total amount of the credit.
D. Step 4: Applying Vendor Credit to Bills or Future Purchases:
QuickBooks allows you to apply vendor credits to outstanding bills or future purchases. Follow these steps:
- Scroll down to the “Apply Credits” section of the Vendor Credit form.
- Choose the appropriate option based on whether you want to apply the credit to existing bills or future purchases.
E. Step 5: Saving and Verifying the Vendor Credit Entry:
Once you have entered all the necessary details and applied the credit, click on the “Save and Close” button to save the vendor credit. Verify that the vendor credit is accurately recorded in QuickBooks.
Read Also : How To Apply Vendor Credit In QuickBooks Online?
IV. Applying Vendor Credits to Bills:
A. Applying a Vendor Credit to an Open Bill:
To apply a vendor credit to an open bill, follow these steps:
- Access the Vendor Credit feature in QuickBooks.
- Locate the vendor credit you want to apply.
- Click on the vendor credit to open the details.
- In the Apply Credits section, select the bill you want to apply the credit to.
- Verify that the amount applied matches the vendor credit and click on Save.
B. Applying a Vendor Credit to a Partially Paid Bill:
If you have a partially paid bill and want to apply a vendor credit, follow these steps:
- Access the Vendor Credit feature and locate the vendor credit.
- Open the vendor credit details and go to the Apply Credits section.
- Select the partially paid bill and adjust the amount to apply the credit to the remaining balance.
- Verify the applied amount and save the changes.
C. Applying a Vendor Credit to Multiple Bills:
QuickBooks also allows you to apply a vendor credit to multiple bills simultaneously. Here’s how:
- Access the Vendor Credit feature and locate the vendor credit.
- Open the vendor credit details and go to the Apply Credits section.
- Select the bills you want to apply the credit to by checking the corresponding boxes.
- Adjust the applied amounts for each bill and verify the total applied credit matches the vendor credit amount.
- Save the changes.
Read Also : How To Delete A Budget In QuickBooks Desktop & Online?
V. Tracking Vendor Credits in QuickBooks:
A. Vendor Credit Reports:
QuickBooks offers various reports that allow you to track and analyze vendor credits, providing insights into your credit activity. Some useful reports include the Vendor Balance Detail Report, Vendor Transaction List Report, and Open Vendor Credit Report. To access these reports, navigate to the Reports menu and search for the relevant report.
B. Vendor Credit Account Reconciliation:
Regularly reconciling your vendor credit account ensures that the credits are accurately recorded and applied. Follow the standard account reconciliation process in QuickBooks to reconcile your vendor credit account.
Read Also : How To Record Rental Income In QuickBooks Online?
VI. Editing or Deleting Vendor Credits:
A. Editing Vendor Credits:
To edit a vendor credit in QuickBooks, follow these steps:
- Access the Vendor Credit feature and locate the vendor credit you want to edit.
- Open the vendor credit details and make the necessary changes.
- Save the changes to update the vendor credit.
B. Deleting Vendor Credits:
If you need to delete a vendor credit, follow these steps:
- Access the Vendor Credit feature and locate the vendor credit you want to delete.
- Open the vendor credit details.
- Click on the “More” or “Delete” option, depending on your QuickBooks version.
- Confirm the deletion when prompted.
Read Also : How To Record Rental Income In QuickBooks Desktop?
VII. Frequently Asked Questions (FAQs):
A. How can I view the history of vendor credits for a specific vendor?
- In QuickBooks, navigate to the Vendor Center or Vendor Details page.
- Look for the Transactions or Activity tab to view the vendor’s transaction history, including vendor credits.
B. Can I convert a vendor credit into a refund payment?
- Yes, you can convert a vendor credit into a refund payment by issuing a refund check or processing an electronic refund within QuickBooks. The exact steps may vary depending on your version of QuickBooks.
C. What if I accidentally apply a vendor credit to the wrong bill?
- If you mistakenly apply a vendor credit to the wrong bill, you can easily correct it by accessing the vendor credit details and removing the incorrect application. Then, apply the credit to the correct bill.
Read Also : How To Connect Expensify To QuickBooks Online?
VIII. Conclusion:
Accurately recording vendor credits in QuickBooks is crucial for maintaining accurate financial records and effectively managing your vendor transactions. By following the step-by-step process outlined in this comprehensive guide, you can confidently enter vendor credits, apply them to bills or future purchases, and track your credit activity. Regularly reviewing vendor credit reports and reconciling your vendor credit accounts will help you stay organized and make informed financial decisions. If you encounter any issues, refer to the troubleshooting section or consult QuickBooks support for further assistance.
