QuickBooks is a powerful accounting software that helps businesses manage their finances effectively. However, users may encounter error messages like “The File Exists” while using QuickBooks. This guide will provide you with a step-by-step solution to fix the “The File Exists” error in QuickBooks. By following these instructions, you can resolve the issue and continue working smoothly with QuickBooks.
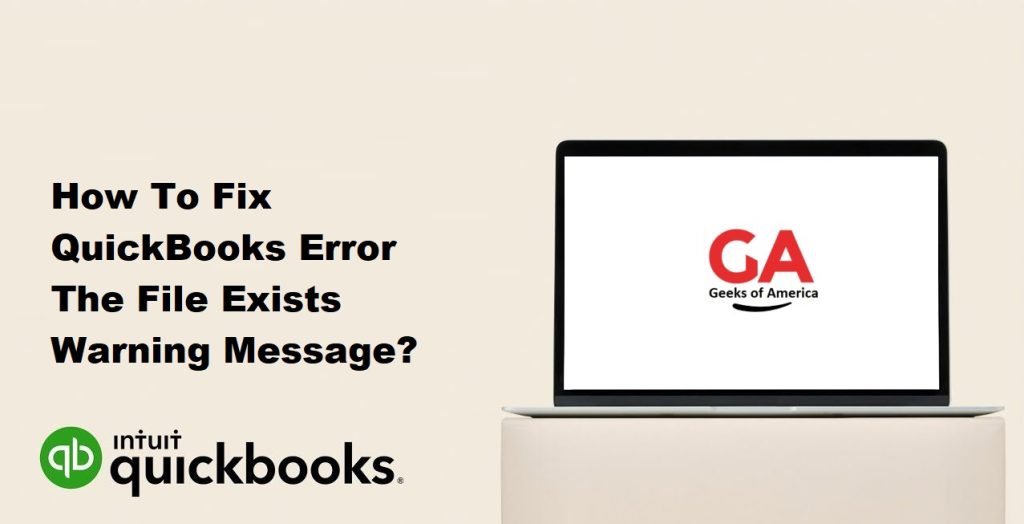
Section 1: Update QuickBooks Desktop
- Open QuickBooks Desktop and go to the Help menu.
- Select “Update QuickBooks Desktop.”
- Click on “Update Now” and wait for the update process to complete.
- Once the update is finished, restart QuickBooks Desktop.
- Check if the “The File Exists” error message still persists. If it does, proceed to the next section.
Read Also : How To Download Bank Feed Transactions In QuickBooks Desktop ?
Section 2: Rename QuickBooks Company File
- Close QuickBooks Desktop if it is open.
- Navigate to the folder where your QuickBooks company file is saved.
- Right-click on the company file and select “Rename.”
- Change the file name by adding “OLD” or any other identifier at the end of the file name. For example, if the file name is “MyCompany.QBW,” rename it to “MyCompanyOLD.QBW.”
- Press Enter to save the new file name.
- Open QuickBooks Desktop and try accessing the company file again to check if the error persists.
Section 3: Run QuickBooks File Doctor
- Download and install the QuickBooks File Doctor tool from the official Intuit website.
- Launch QuickBooks File Doctor from your computer.
- Select the company file from the drop-down list or browse to locate it manually.
- Choose “Check your file” and then click on “Continue.”
- Enter your QuickBooks login credentials when prompted.
- Select “Continue” and wait for the diagnosis and repair process to complete.
- After the process finishes, restart QuickBooks Desktop and check if the error is resolved.
Section 4: Repair QuickBooks Installation
- Close QuickBooks Desktop and ensure it is not running in the background.
- Press the Windows key on your keyboard and search for “Control Panel.”
- Open Control Panel and navigate to “Programs and Features” or “Uninstall a program.”
- Locate QuickBooks in the installed programs list, right-click on it, and select “Uninstall/Change.”
- In the QuickBooks Installation window, select “Repair” and click on “Next.”
- Follow the on-screen instructions to complete the repair process.
- Once the repair is finished, restart your computer.
- Launch QuickBooks Desktop and check if the error message still appears.
Read Also : How To Fix QuickBooks Desktop Search is not Working?
Section 5: Create a New Windows User Account
- Press the Windows key and go to “Settings.”
- Click on “Accounts” and select “Family & other users.”
- Under “Other users,” click on “Add someone else to this PC.”
- Choose “I don’t have this person’s sign-in information.”
- Click on “Add a user without a Microsoft account.”
- Enter a username and password for the new account, then click on “Next” and “Finish.”
- Log out of your current account and log in with the newly created user account.
- Open QuickBooks Desktop and check if the error message still persists. If it does, proceed to the next section.
Section 6: Contact QuickBooks Support
- If none of the above methods resolve the “The File Exists” error in QuickBooks, it’s recommended to seek assistance from QuickBooks Support.
- Visit the QuickBooks support website and navigate to the “Contact Us” page.
- Choose the appropriate contact method, such as phone support or live chat.
- Provide a detailed description of the error message and the steps you have already taken to resolve it.
- Follow the instructions provided by the QuickBooks support representative to troubleshoot the issue further.
- They may ask for additional information or may guide you through advanced troubleshooting steps specific to your situation.
- Be patient and follow their instructions carefully to effectively resolve the error.
Section 7: Preventive Measures and Best Practices
- Regularly update QuickBooks Desktop to ensure you have the latest bug fixes and improvements.
- Maintain a backup of your QuickBooks company file to safeguard your data in case of any unexpected errors or data loss.
- Avoid abrupt shutdowns or power outages while QuickBooks is running to prevent file corruption.
- Keep your computer system up to date with the latest operating system updates and security patches.
- Install reliable antivirus software to protect your system from potential malware or viruses.
- Use the Verify and Rebuild Data utility in QuickBooks regularly to identify and fix any data-related issues.
- Periodically review and reconcile your accounts to ensure accurate financial records.
Read Also : How To Fix Overflow Error In QuickBooks Desktop?
Section 8: Conclusion
By following the steps outlined in this comprehensive guide, you can effectively resolve the “The File Exists” error message in QuickBooks. Start by updating QuickBooks Desktop and attempting to rename the company file. If the issue persists, run QuickBooks File Doctor, repair the QuickBooks installation, or create a new Windows user account. If the error still persists, reach out to QuickBooks Support for further assistance. Remember to implement preventive measures and best practices to maintain a stable and error-free QuickBooks environment.
