If you’re encountering the “Outlook is missing in Send Forms preferences” error in QuickBooks, it means that QuickBooks is unable to detect Microsoft Outlook on your system. This issue can occur due to various reasons, such as a problem with your Outlook installation or configuration.
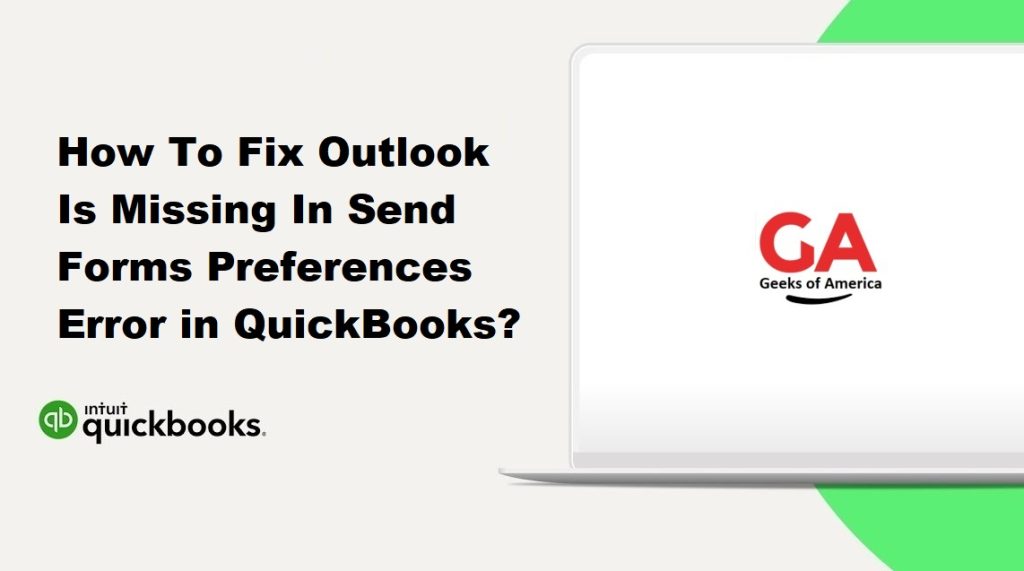
What Causes The Outlook Is Missing In Send Forms Preferences Error?
The “Outlook is missing in Send Forms preferences” error in QuickBooks typically occurs when QuickBooks is unable to detect Microsoft Outlook on your computer. Several potential causes can lead to this error:
- Incompatible Outlook Version: QuickBooks may not recognize older or unsupported versions of Microsoft Outlook. If you have an outdated or incompatible version of Outlook installed, QuickBooks won’t be able to detect it.
- Outlook Not Set as Default Email Program: QuickBooks relies on the default email program set on your computer to send forms and emails. If Outlook is not set as the default email program, QuickBooks may fail to locate it.
- Outlook Installation Issues: Problems with the installation of Microsoft Outlook can prevent QuickBooks from detecting it. This could occur due to a corrupted or incomplete installation.
- QuickBooks Configuration: Incorrect configuration settings within QuickBooks can also trigger the error. If the settings related to sending forms and emails are not properly set up in QuickBooks, it won’t be able to find Outlook.
- System and Software Updates: Updates to your operating system, Microsoft Office, or QuickBooks itself can sometimes interfere with the integration between QuickBooks and Outlook, causing the error to occur.
Read Also : Guide : How To Merge Vendors in QuickBooks?
By addressing these potential causes and following the troubleshooting steps provided in the previous response, you can resolve the “Outlook is missing in Send Forms preferences” error and restore the connection between QuickBooks and Outlook.
Here’s a guide How To Fix Outlook Is Missing In Send Forms Preferences Error in QuickBooks?:
Solution 1: Verify Outlook Compatibility
- Make sure you have a compatible version of Microsoft Outlook installed on your computer. QuickBooks may not be able to detect older or unsupported versions of Outlook.
- Update your Microsoft Outlook to the latest version available. Check for any pending updates and install them.
- Restart your computer after updating Outlook and relaunch QuickBooks to see if the error persists.
Solution 2: Set Outlook as the Default Email Program
- Open the Control Panel on your computer.
- Search for “Default Programs” and click on the “Default Programs” option.
- Select “Set your default programs” or “Set program access and computer defaults,” depending on your version of Windows.
- Look for Microsoft Outlook in the list of programs and ensure it is set as the default email program. If it’s not, click on it and choose “Set this program as default” or a similar option.
- Restart your computer and open QuickBooks again to check if the error is resolved.
Read Also : How to Install & Setup Update For Intuit Data Protect To Backup QuickBooks Files?
Solution 3: Repair Microsoft Office/Outlook
- Close all Microsoft Office applications, including Outlook and QuickBooks.
- Open the Control Panel and navigate to “Programs” or “Programs and Features.”
- Locate Microsoft Office in the list of installed programs and select it.
- Click on the “Change” or “Repair” option (the wording may vary depending on your version of Office).
- Follow the on-screen instructions to initiate the repair process. Allow it to complete.
- Once the repair process finishes, restart your computer and launch QuickBooks to see if the error is fixed.
Solution 4: Reinstall Microsoft Outlook
- Before reinstalling Outlook, ensure you have the installation media or setup file and any necessary product keys or activation details.
- Uninstall Microsoft Outlook from your computer. Open the Control Panel, go to “Programs” or “Programs and Features,” find Microsoft Office/Outlook, and choose to uninstall it.
- Restart your computer after the uninstallation process completes.
- Reinstall Microsoft Outlook using the installation media or setup file you have.
- Once the installation is complete, restart your computer and open QuickBooks to check if the error is resolved.
Read Also : How to Fix QuickBooks Error Code -6177, 0?
If none of the above solutions resolve the issue, you may need to seek further assistance from QuickBooks support or Microsoft Outlook support. They can provide more specific troubleshooting steps based on your system configuration and software versions.
