Intuit Data Protect is a backup and restoration service provided by Intuit, the company behind QuickBooks. It allows you to securely backup and protect your QuickBooks company files, ensuring that your data is safe in the event of data loss, system crashes, or other unforeseen circumstances. In this guide, we will walk you through the process of installing and setting up the update for Intuit Data Protect to backup your QuickBooks files. By following these step-by-step instructions, you can ensure that your valuable data is backed up regularly and securely.
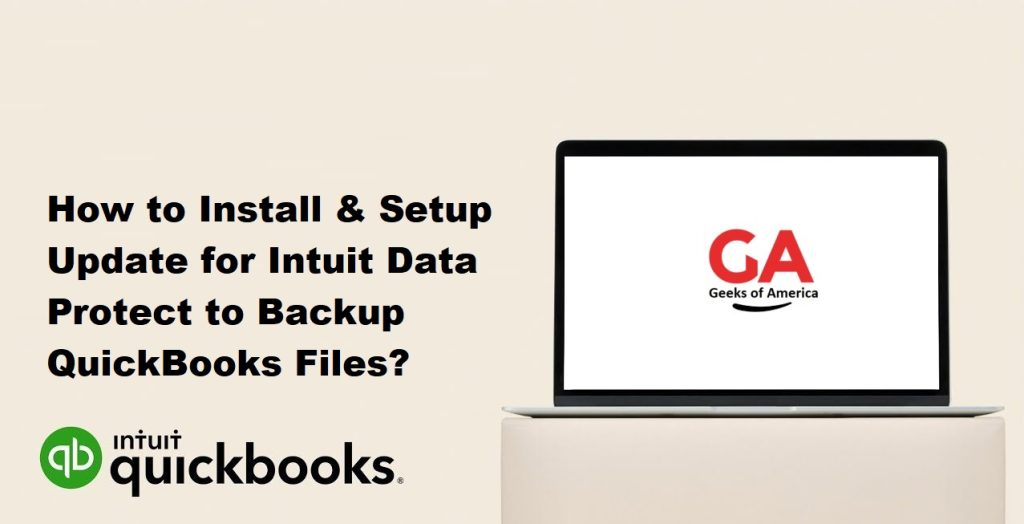
Intuit Data Protect is a comprehensive backup solution designed specifically for QuickBooks users. It allows you to create secure backups of your QuickBooks company files, ensuring that your data is protected and easily recoverable in case of any data loss or system failures. With Intuit Data Protect, you can have peace of mind knowing that your critical financial data is backed up regularly and stored in a secure cloud environment.
Read Also : How to Fix QuickBooks Error Code -6177, 0?
01. Preparing for Installation and Setup
Before installing and setting up Intuit Data Protect, it is important to ensure that your system meets the necessary requirements and that your QuickBooks software is compatible. Additionally, you need to have an active subscription and activation code for Intuit Data Protect. Here are the key considerations:
1.1 System Requirements:
- Verify that your computer meets the minimum system requirements for running Intuit Data Protect. This includes operating system compatibility, processor speed, RAM, and available disk space.
1.2 QuickBooks Compatibility:
- Ensure that your QuickBooks version is supported by Intuit Data Protect. Check the compatibility list provided by Intuit to confirm compatibility.
1.3 Subscription and Activation:
- Make sure you have an active subscription to Intuit Data Protect. If not, subscribe to the service through the Intuit website or QuickBooks software.
- Obtain an activation code for Intuit Data Protect. This code will be required during the setup process.
02. Step-by-Step Guide to Install and Setup Intuit Data Protect:
Follow these steps to install and set up Intuit Data Protect for backing up your QuickBooks files:
2.1 Downloading and Installing Intuit Data Protect:
- Open your web browser and visit the official Intuit website.
- Sign in to your Intuit account using your credentials.
- Navigate to the Intuit Data Protect section and locate the download link.
- Click on the download link to download the Intuit Data Protect installer.
- Once the download is complete, locate the installer file and double-click to run it.
- Follow the on-screen instructions to install Intuit Data Protect on your computer.
2.2 Activating Intuit Data Protect:
- Open QuickBooks on your computer.
- Go to the “File” menu and select “Backup Company” > “Set Up/Activate Online Backup.”
- Enter your Intuit account credentials (username and password) and click on “Sign In.”
- If you have an active subscription, enter the activation code when prompted. If you don’t have a code, you can purchase one through the Intuit website.
- Follow the prompts to complete the activation process.
2.3 Setting up Backup Preferences:
- Open QuickBooks and go to the “File” menu.
- Select “Backup Company” > “Create Local Backup.”
- Choose “Online Backup” and click on “Next.”
- In the Intuit Data Protect window, click on “Change Settings.”
- Select the files and folders you want to include in the backup.
- Specify the backup frequency and retention policy according to your preferences.
- Click on “Save” to apply the settings.
2.4 Running Manual Backups:
- Open QuickBooks and go to the “File” menu.
- Select “Backup Company” > “Create Local Backup.”
- Choose “Online Backup” and click on “Next.”
- In the Intuit Data Protect window, review the backup settings.
- Click on “Backup Now” to initiate a manual backup.
- Wait for the backup process to complete. You can monitor the progress in the Intuit Data Protect window.
2.5 Scheduling Automatic Backups:
- Open QuickBooks and go to the “File” menu.
- Select “Backup Company” > “Create Local Backup.”
- Choose “Online Backup” and click on “Next.”
- In the Intuit Data Protect window, click on “Change Settings.”
- Enable the option “Scheduled Backup” and set the desired backup schedule.
- Click on “Save” to apply the settings.
Read Also : How To Fix QuickBooks Error 80040408?
03. Restoring QuickBooks Files from Intuit Data Protect:
In case you need to restore your QuickBooks files from Intuit Data Protect, follow these steps:
- Open QuickBooks and go to the “File” menu.
- Select “Backup Company” > “Restore from Online Backup.”
- Enter your Intuit account credentials and click on “Sign In.”
- Select the backup file you want to restore and click on “Open.”
- Follow the on-screen instructions to complete the restoration process.
04. Managing Intuit Data Protect Subscription and Account:
To manage your Intuit Data Protect subscription and account settings, follow these steps:
- Open your web browser and visit the official Intuit website.
- Sign in to your Intuit account using your credentials.
- Navigate to the Intuit Data Protect section.
- From here, you can view your subscription details, update payment information, and manage other account settings.
05. Troubleshooting Intuit Data Protect Installation and Setup Issues:
If you encounter any issues during the installation or setup of Intuit Data Protect, you can refer to the Intuit support website or contact QuickBooks customer support for assistance. They can provide specific troubleshooting steps based on your situation.
Read Also : How to Fix QuickBooks Error Code 6150?
06. Conclusion:
Installing and setting up the update for Intuit Data Protect to backup your QuickBooks files is essential for safeguarding your financial data. By following this comprehensive guide, you can ensure that your QuickBooks company files are regularly backed up and protected from potential data loss. Remember to check system requirements, ensure QuickBooks compatibility, and have an active subscription and activation code. Follow the step-by-step instructions to download, install, and set up Intuit Data Protect, and don’t forget to schedule regular backups to ensure the ongoing safety of your important financial information.
