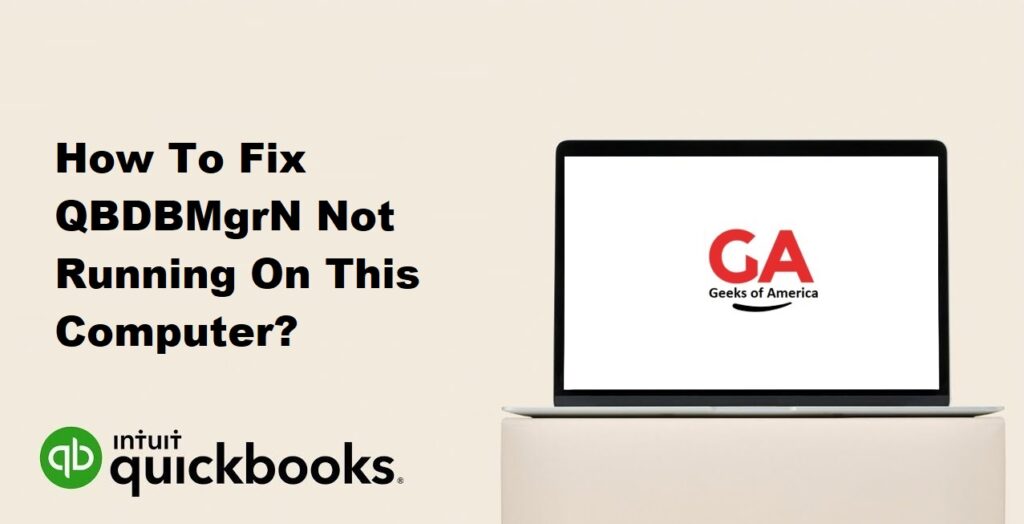
I. Introduction
The QBDBMgrN.exe process, also known as QuickBooks Database Server Manager, is a crucial component of QuickBooks software that allows multi-user access to company files over a network. Sometimes, users may encounter an error message stating “QBDBMgrN not running on this computer,” which prevents the Database Server Manager from functioning properly. In this guide, we will provide you with a step-by-step walkthrough on how to fix the QBDBMgrN not running error on your computer.
Read Also : How To Upload QBB File To QuickBooks Online?
II. Understanding the QBDBMgrN Not Running Error
The QBDBMgrN not running error typically occurs due to one of the following reasons:
- QBDBMgrN Service Not Running: The QBDBMgrN service, responsible for running the Database Server Manager, may have stopped or failed to start.
- Damaged or Incompatible Installation: The QuickBooks installation may be corrupted or incompatible with the operating system, leading to issues with the QBDBMgrN process.
- Firewall or Antivirus Interference: The Windows Firewall or third-party antivirus software may be blocking the QBDBMgrN process from running.
Read Also : How To Print W3 In QuickBooks Online?
III. Fixing the QBDBMgrN Not Running Error
Follow these steps to resolve the QBDBMgrN not running error on your computer:
- Restart the QBDBMgrN Service
- Press “Windows + R” on your keyboard to open the Run dialog box.
- Type “services.msc” in the Run dialog box and press Enter.
- In the Services window, locate and double-click “QuickBooksDBXX” (XX represents the version of QuickBooks installed, e.g., QuickBooksDB23 for QuickBooks 2023).
- In the Properties window, ensure that the Startup Type is set to “Automatic.”
- If the Service status is not “Running,” click the “Start” button to start the service.
- Click “Apply” and then “OK” to save the changes.
- Close the Services window.
- Update QuickBooks
- Open QuickBooks on your computer.
- Go to the “Help” menu and select “Update QuickBooks.”
- Click on the “Update Now” tab.
- Check the box for “Reset Update” to clear previously downloaded updates.
- Click “Get Updates” to download and install the latest updates.
- Once the update process is complete, restart your computer.
- Repair QuickBooks Installation
- Close QuickBooks and any other running programs.
- Press “Windows + R” on your keyboard to open the Run dialog box.
- Type “appwiz.cpl” in the Run dialog box and press Enter.
- In the Programs and Features window, locate and select “QuickBooks” from the list of installed programs.
- Click on the “Uninstall/Change” button at the top.
- In the QuickBooks Installation window, select “Repair” and click “Next.”
- Follow the on-screen instructions to complete the repair process.
- Once the repair is complete, restart your computer.
- Exclude QBDBMgrN.exe from Firewall and Antivirus
- Open the Windows Firewall settings by pressing “Windows + R” on your keyboard to open the Run dialog box. Type “control firewall.cpl” and press Enter.
- Click on “Allow an app or feature through Windows Firewall” in the left sidebar.
- Click on the “Change settings” button (requires administrative privileges).
- Scroll down and look for “QuickBooksDBXX” (XX represents the version of QuickBooks installed, e.g., QuickBooksDB23 for QuickBooks 2023).
- Ensure that both the private and public checkboxes are checked for QuickBooksDBXX.
- Click “OK” to save the changes.Note: If you are using third-party antivirus software, consult the documentation or support resources for the antivirus program to exclude QBDBMgrN.exe from the antivirus scanning.
- Restart the Computer
- After applying the above steps, restart your computer to ensure that all changes take effect.
Read Also : How To Print W3 In QuickBooks Desktop?
IV. Conclusion
The QBDBMgrN not running error in QuickBooks can be resolved by restarting the QBDBMgrN service, updating QuickBooks, repairing the QuickBooks installation, and excluding QBDBMgrN.exe from the Windows Firewall and antivirus software. By following the step-by-step instructions provided in this guide, you can effectively fix the QBDBMgrN not running error on your computer and ensure smooth operation of QuickBooks Database Server Manager. Remember to restart your computer after making the necessary changes to ensure that the fixes are applied.
