Encountering the QBWin.log: LVL_ERROR message in QuickBooks, specifically related to verifying online account information or an invalid customer ID number, can be frustrating. However, with the right troubleshooting steps, you can resolve these issues and ensure the smooth operation of your QuickBooks software. This comprehensive guide will walk you through the process of fixing the QBWin.log: LVL_ERROR message, helping you verify online account information and resolve invalid customer ID number errors.
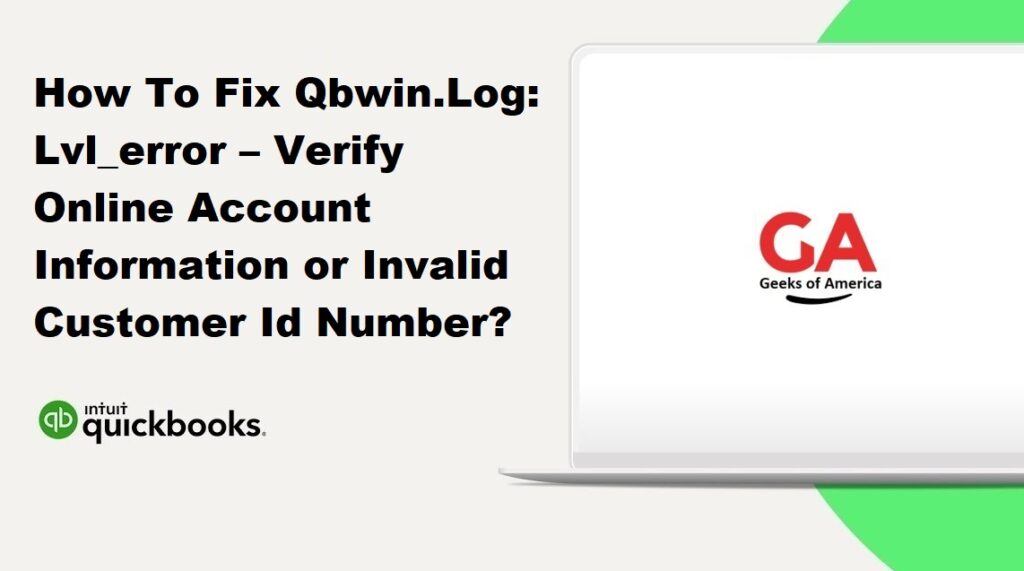
Section 1: Understanding QBWin.log: LVL_ERROR
1.1 QBWin.log: LVL_ERROR Overview:
- QBWin.log is a log file that records QuickBooks errors and events.
- QBWin.log: LVL_ERROR is a specific error message related to verifying online account information or an invalid customer ID number.
1.2 Possible Causes:
- Issues with the online account setup or connectivity.
- Invalid or incorrect customer ID numbers entered in QuickBooks.
Read Also : How To Transfer QuickBooks Company Files To QuickBooks Online?
Section 2: Verifying Online Account Information
2.1 Check Internet Connectivity:
- Ensure that your computer has a stable internet connection.
- Test your internet connection by opening a web browser and accessing a website.
2.2 Review Online Account Settings:
- Open QuickBooks and go to the “Edit” menu, then select “Preferences.”
- Choose “Integrated Applications” or “Company Preferences” and review the online account settings.
2.3 Verify Login Credentials:
- Ensure that you have the correct login credentials for your online account.
- Check for any updates or changes to your online account login information.
Section 3: Fixing Invalid Customer ID Number Error
3.1 Verify Customer ID Numbers:
- Open QuickBooks and go to the “Customers” menu, then select “Customer Center.”
- Review the customer list and identify any customer records with invalid or incorrect ID numbers.
3.2 Update Customer ID Numbers:
- Select the customer record with the invalid ID number and click “Edit.”
- Update the customer ID number to the correct and valid value.
- Save the changes and repeat the process for any other customers with incorrect ID numbers.
3.3 Resync Online Account:
- Go to the “Edit” menu, select “Preferences,” and choose “Integrated Applications” or “Company Preferences.”
- Select the online account associated with the customer records you updated and click “Disconnect.”
- Reconnect the online account by following the on-screen instructions.
Section 4: Additional Troubleshooting Steps
4.1 Clear Temporary Files:
- Close QuickBooks and navigate to the folder where the QBWin.log file is located.
- Delete any temporary files or cache associated with QuickBooks.
- Restart QuickBooks and check if the QBWin.log: LVL_ERROR message persists.
4.2 Run QuickBooks File Doctor:
- Download and install the QuickBooks File Doctor tool from the official QuickBooks website.
- Open the tool and select the option to diagnose and repair QuickBooks file issues.
- Follow the on-screen instructions to complete the process.
4.3 Update QuickBooks:
- Ensure that you have the latest version of QuickBooks installed on your computer.
- Go to the “Help” menu in QuickBooks and select “Update QuickBooks.”
- Follow the prompts to download and install any available updates.
Read Also : How To Activate View My Paycheck and QuickBooks Workforce?
Section 5: Contacting QuickBooks Support
5.1 Gather Information:
- Take note of the specific error message, details
- Take note of the specific error message, details of the issue, and the steps you have already taken to troubleshoot the problem.
5.2 QuickBooks Support Resources:
- Visit the QuickBooks Support website and browse their knowledge base, FAQs, and troubleshooting guides.
- Look for articles specifically related to the QBWin.log: LVL_ERROR message and the issues you are encountering.
5.3 Contact QuickBooks Support:
- If the issue persists after trying the troubleshooting steps, reach out to QuickBooks support for further assistance.
- Contact their customer support via phone, email, or chat and provide them with a detailed description of the problem and the steps you have taken.
Section 6: Preventive Measures
6.1 Regularly Update QuickBooks:
- Ensure that you keep your QuickBooks software up to date by installing the latest updates and patches released by Intuit.
6.2 Maintain Accurate Customer Data:
- Regularly review and update customer information in QuickBooks to prevent issues with invalid customer ID numbers.
6.3 Backup Company File:
- Create regular backups of your QuickBooks company file to protect your data and have a restore point in case of any issues.
Read Also : How To Install and Set Up Multi-User Network In QuickBooks Desktop ?
Conclusion:
Encountering the QBWin.log: LVL_ERROR message related to verifying online account information or an invalid customer ID number in QuickBooks can disrupt your workflow. However, by following the troubleshooting steps outlined in this comprehensive guide, you can address and resolve these issues effectively. Verify your online account information, update customer ID numbers, and perform additional troubleshooting steps to fix the problem. If needed, don’t hesitate to reach out to QuickBooks support for further assistance. By taking preventive measures and maintaining a healthy QuickBooks environment, you can ensure smooth operations and accurate financial data.
