QuickBooks is a popular accounting software used by businesses to manage their financial data efficiently. However, users may encounter errors while working with QuickBooks, and one such error is QuickBooks Error 941. This error typically occurs when updating or installing QuickBooks, and it can hinder your workflow and prevent you from accessing your company file. In this guide, we will walk you through the step-by-step process of resolving QuickBooks Error 941. By following these instructions, you will be able to fix the error and continue using QuickBooks without any disruptions.
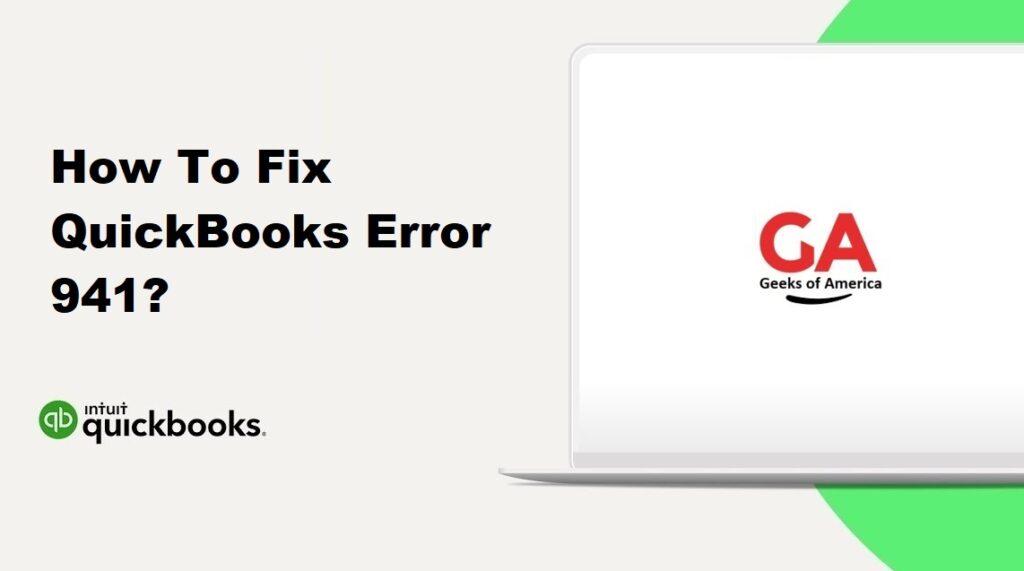
I. Introduction to QuickBooks Error 941:
A. Understanding QuickBooks Error 941:
QuickBooks Error 941 is an error code that occurs when there is a problem with updating or installing QuickBooks. It can be accompanied by an error message that states, “QuickBooks Update Error 941: QuickBooks has encountered a problem and needs to close.”
B. Possible Causes of QuickBooks Error 941:
QuickBooks Error 941 can occur due to various reasons, including:
- Incomplete or corrupt installation of QuickBooks.
- Issues with Windows registry related to QuickBooks.
- Virus or malware infection that has corrupted QuickBooks files.
- QuickBooks files mistakenly deleted by another program.
- Conflict with other software or applications running on the system.
- Outdated or incompatible device drivers.
Read Also : How To Fix QuickBooks Error 0x41?
II. Troubleshooting QuickBooks Error 941:
To resolve QuickBooks Error 941, follow these troubleshooting steps:
A. Step 1: Restart Your Computer:
Sometimes, a simple restart can fix temporary issues. Follow these steps to restart your computer:
- Save your work and close all open programs.
- Click on the Start menu and select Restart.
- Wait for your computer to shut down and restart.
- Launch QuickBooks and check if the error persists.
B. Step 2: Update QuickBooks to the Latest Release:
Updating QuickBooks to the latest release can address software bugs and compatibility issues. Here’s how to update QuickBooks:
- Open QuickBooks and go to the Help menu.
- Select Update QuickBooks.
- Click on Update Now.
- Mark the checkboxes for the updates you want to install and click on Get Updates.
- Wait for the updates to download and install.
- Restart QuickBooks when prompted.
C. Step 3: Run QuickBooks File Doctor Tool:
QuickBooks provides a built-in tool called QuickBooks File Doctor to diagnose and repair common company file issues. Here’s how to use the QuickBooks File Doctor Tool:
- Download and install the QuickBooks Tool Hub from the official Intuit website.
- Open the QuickBooks Tool Hub and go to the Company File Issues tab.
- Click on Run QuickBooks File Doctor and select your company file from the list.
- Click on Continue and enter your QuickBooks login credentials.
- Follow the on-screen instructions to let the tool diagnose and repair the company file issues.
D. Step 4: Repair QuickBooks Installation:
If the error persists, repairing the QuickBooks installation can fix damaged or missing program files. Follow these steps to repair QuickBooks:
- Close QuickBooks and open the Control Panel on your computer.
- Go to Programs and Features (or Add/Remove Programs).
- Select QuickBooks from the list of installed programs.
- Click on Uninstall/Change and then select Repair.
- Follow the on-screen instructions to complete the repair process.
- Restart your computer and open QuickBooks.
E. Step 5: Reinstall QuickBooks Using a Clean Install:
If the previous steps didn’t resolve the error, performing a clean install of QuickBooks can help. This process involves uninstalling QuickBooks, renaming installation folders, and reinstalling the software. Here’s how to perform a clean install:
- Create a backup of your QuickBooks company file.
- Uninstall QuickBooks from your computer.
- Rename the QuickBooks installation folders.
- Download the latest version of QuickBooks from the official Intuit website.
- Install QuickBooks using the downloaded setup file.
- Activate QuickBooks using your license key.
- Restore your company file from the backup created earlier.
Read Also : How To Fix QuickBooks Error 80029C4A?
III. Prevention Tips to Avoid QuickBooks Error 941:
To avoid encountering QuickBooks Error 941 in the future, consider implementing the following preventive measures:
- Keep QuickBooks up to date by installing the latest updates and patches.
- Perform regular maintenance tasks, such as verifying and rebuilding your company file.
- Use reliable antivirus software and keep it updated to protect your system from malware and viruses.
- Avoid sudden system shutdowns or power outages while QuickBooks is running.
- Avoid interrupting QuickBooks processes or tasks.
Read Also : How To Fix QuickBooks Not Enough Memory Issue?
IV. Frequently Asked Questions (FAQs):
QuickBooks Error 941 can be caused by various factors, including incomplete or corrupt installation of QuickBooks, issues with the Windows registry, virus or malware infection, conflicts with other software, and outdated device drivers.
To prevent QuickBooks Error 941, keep QuickBooks updated, perform regular maintenance tasks, use reliable antivirus software, avoid sudden system shutdowns, and avoid interrupting QuickBooks processes.
Yes, if you have a backup of your QuickBooks company file, you can restore it after reinstalling QuickBooks. Regularly backing up your data is crucial to prevent data loss.
It is highly recommended to create a backup of your QuickBooks company file before performing a clean install or reinstalling QuickBooks. This ensures that you have a copy of your data in case of any issues during the installation process.
Read Also : How To Fix QuickBooks Unable To Locate PDF Viewer?
V. Conclusion:
QuickBooks Error 941 can disrupt your work process and hinder your access to company files. However, by following the step-by-step troubleshooting guide provided in this article, you should be able to resolve the error effectively. Remember to restart your computer, update QuickBooks to the latest release, run the QuickBooks File Doctor Tool, repair or reinstall QuickBooks if necessary, and implement preventive measures to avoid encountering the error in the future. If you still face difficulties, consider contacting QuickBooks support for further assistance.
