QuickBooks Online is a popular accounting software used by businesses of all sizes to manage their financial records. One common issue that users may encounter is a TLS error when attempting to access QuickBooks Online through Internet Explorer. TLS stands for Transport Layer Security and is a protocol used to secure communication between web browsers and websites.
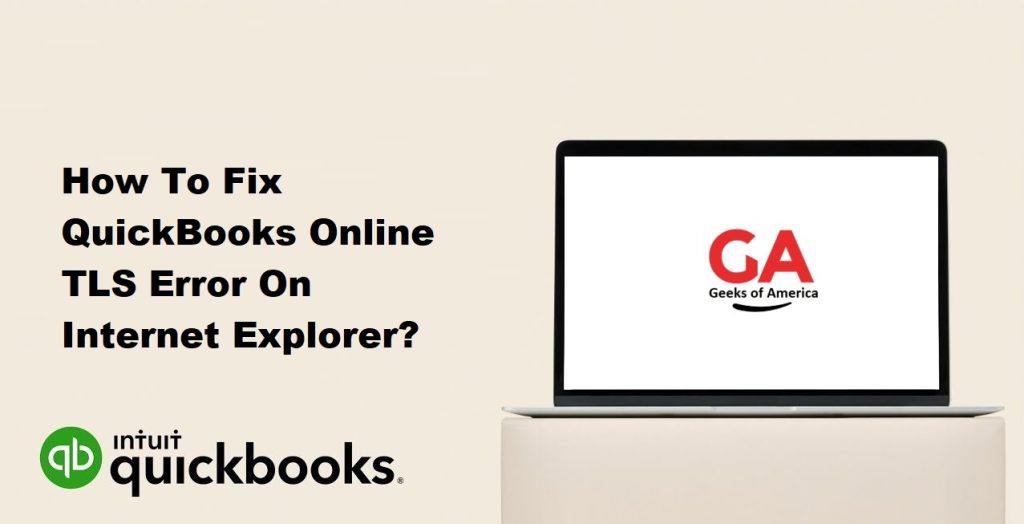
Why QuickBooks TLS Error Occurs?
The QuickBooks TLS error occurs when the version of Transport Layer Security (TLS) that is being used by the web browser or operating system is not compatible with the version of TLS that is supported by QuickBooks Online. TLS is a security protocol that is used to encrypt and secure data that is transmitted over the internet.
QuickBooks Online requires the use of TLS 1.2, which is the most up-to-date and secure version of the protocol. However, some older versions of web browsers and operating systems do not support TLS 1.2 by default, and may need to be manually enabled or updated in order to use it. If TLS 1.2 is not enabled, QuickBooks Online will be unable to establish a secure connection, resulting in the TLS error.
It’s also possible that the TLS error is caused by other issues, such as a problem with the browser cache or a conflict with third-party browser extensions. In some cases, the issue may be related to problems with the QuickBooks Online server or network, although this is less common.
Read Also : How To Use the Condense Data Utility and Repair QuickBooks Files?
If you’re experiencing a TLS error when trying to access QuickBooks Online through Internet Explorer, it can be frustrating and may impact your ability to manage your finances effectively. In this guide, we’ll walk you through the steps you can take to fix the QuickBooks Online TLS error on Internet Explorer.
Step 1: Update Internet Explorer
The first step to fixing the QuickBooks Online TLS error is to ensure that you’re using the latest version of Internet Explorer. To update Internet Explorer, follow these steps:
- Open Internet Explorer.
- Click the gear icon in the top-right corner of the window.
- Select “About Internet Explorer” from the dropdown menu.
- A new window will open displaying the version of Internet Explorer you’re currently using. If you’re not using the latest version, you’ll see an option to “Install new versions automatically.” Click this option to ensure that you’re always using the latest version of Internet Explorer.
Step 2: Enable TLS 1.2
The next step is to enable TLS 1.2 in Internet Explorer. To do this, follow these steps:
- Open Internet Explorer.
- Click the gear icon in the top-right corner of the window.
- Select “Internet options” from the dropdown menu.
- A new window will open. Click the “Advanced” tab.
- Scroll down to the “Security” section and locate the “Use TLS 1.2” option.
- Check the box next to “Use TLS 1.2.”
- Click “Apply” and then “OK” to save your changes.
Step 3: Clear Browser Cache
Clearing your browser cache can help resolve the QuickBooks Online TLS error by removing any stored data that may be causing issues. To clear your browser cache in Internet Explorer, follow these steps:
- Open Internet Explorer.
- Click the gear icon in the top-right corner of the window.
- Select “Internet options” from the dropdown menu.
- A new window will open. Click the “General” tab.
- Under “Browsing history,” click the “Delete” button.
- Check the box next to “Temporary Internet files and website files.”
- Click the “Delete” button.
Read Also : Why do You Need To Upgrade QuickBooks Enterprise to Latest Version?
Step 4: Disable Third-Party Browser Extensions
Third-party browser extensions can sometimes interfere with the normal functioning of Internet Explorer, causing the QuickBooks Online TLS error. To disable these extensions, follow these steps:
- Open Internet Explorer.
- Click the gear icon in the top-right corner of the window.
- Select “Manage add-ons” from the dropdown menu.
- A new window will open. In the left-hand pane, click “Toolbars and Extensions.”
- Locate any third-party extensions in the list and click “Disable” next to each one.
- Restart Internet Explorer to apply the changes.
Step 5: Use a Different Web Browser
If the QuickBooks Online TLS error persists after trying the above steps, it may be necessary to switch to a different web browser. Popular alternatives to Internet Explorer include Google Chrome, Mozilla Firefox, and Microsoft Edge.
To install a different web browser, follow these steps:
- Open your preferred web browser.
- Go to the browser’s official website and download the latest version.
- Install the browser on your computer.
- Open the browser and navigate to the QuickBooks Online login page.
- Log in to your QuickBooks Online account and see if the TLS error persists.
Step 6: Contact QuickBooks Support
If you’ve tried all of the above steps and the QuickBooks Online TLS error is still occurring, it may be necessary to contact QuickBooks Support for assistance. QuickBooks Support can provide expert guidance and support to help resolve any issues you may be experiencing.
To contact QuickBooks Support, follow these steps:
- Log in to your QuickBooks Online account.
- Click the “Help” button in the top-right corner of the window.
- Select “Contact us” from the dropdown menu.
- Choose the option that best describes your issue and follow the prompts to connect with a support representative.
When contacting QuickBooks Support, be sure to provide as much detail as possible about the issue you’re experiencing. This can help the support representative identify the problem more quickly and provide a more effective solution.
Read Also : How To Link Mobile Device Using QuickBooks Desktop Enterprise Advanced Inventory?
Conclusion
The QuickBooks Online TLS error can be frustrating, but it’s usually easily fixed by following the steps outlined in this guide. By ensuring that you’re using the latest version of Internet Explorer, enabling TLS 1.2, clearing your browser cache, disabling third-party browser extensions, and trying a different web browser, you should be able to resolve the issue and get back to managing your finances in QuickBooks Online.
If you’ve tried all of the above steps and the issue persists, don’t hesitate to contact QuickBooks Support for assistance. They can provide expert guidance and support to help you resolve any issues you may be experiencing.
