QuickBooks Desktop Enterprise is one of the most popular accounting software solutions in the world, and for good reason. It’s powerful, feature-rich, and can be customized to meet the specific needs of your business. One of the features that makes QuickBooks Desktop Enterprise stand out is its Advanced Inventory system, which allows you to track inventory across multiple locations, manage items with serial or lot numbers, and more.
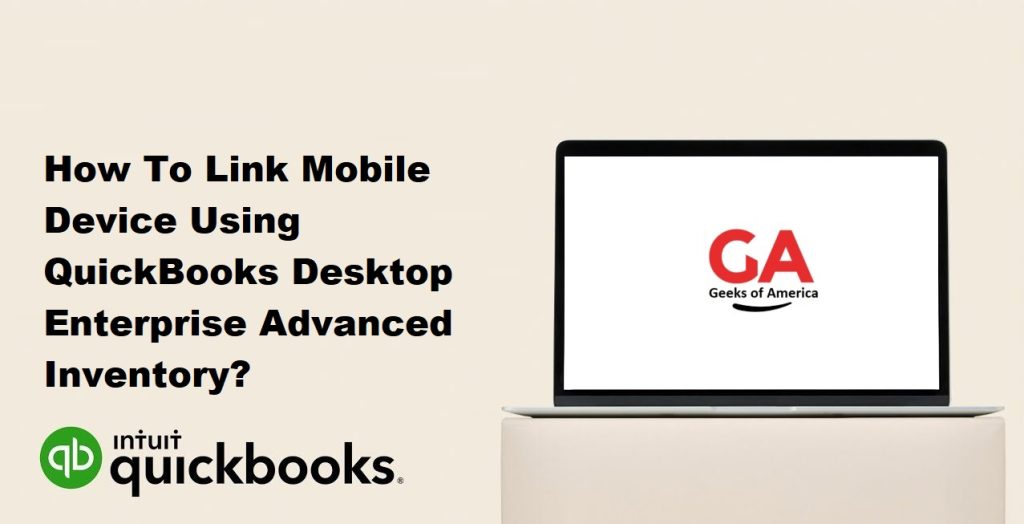
In this guide, we will focus on how to link a mobile device to QuickBooks Desktop Enterprise’s Advanced Inventory system. With this feature, you can use your mobile device to track inventory in real-time, receive notifications when items are running low, and more.
Read Also : Why QuickBooks Pro Is The Best Accounting Software For Small Businesses?
Before we dive in, let’s make sure we have everything we need to get started:
- A mobile device (smartphone or tablet) with a stable internet connection
- QuickBooks Desktop Enterprise with Advanced Inventory enabled
- A QuickBooks account with admin access
- The QuickBooks Desktop Enterprise mobile app (available for both iOS and Android)
Assuming you have everything you need, let’s get started.
Step 1: Enable mobile access in QuickBooks Desktop Enterprise
Before you can link your mobile device to QuickBooks Desktop Enterprise, you need to make sure that mobile access is enabled in your QuickBooks account. Here’s how to do it:
- Open QuickBooks Desktop Enterprise and log in with your admin credentials.
- From the main menu, select “Edit” > “Preferences”.
- In the left-hand menu, select “Integrated Applications”.
- Click the “Company Preferences” tab.
- Check the box next to “Enable QuickBooks Desktop Enterprise mobile access” and click “OK”.
Step 2: Download the QuickBooks Desktop Enterprise mobile app
The next step is to download the QuickBooks Desktop Enterprise mobile app on your mobile device. Here’s how to do it:
- On your mobile device, go to the App Store (iOS) or Google Play Store (Android).
- Search for “QuickBooks Desktop Enterprise” and download the app.
- Once the app is downloaded, open it and log in with your QuickBooks account credentials.
Read Also : How To Setup and add EIN To Existing QuickBooks Payroll Subscription?
Step 3: Link your mobile device to QuickBooks Desktop Enterprise
Now that you have the mobile app installed, it’s time to link your mobile device to QuickBooks Desktop Enterprise. Here’s how to do it:
- Open QuickBooks Desktop Enterprise and log in with your admin credentials.
- From the main menu, select “Edit” > “Preferences”.
- In the left-hand menu, select “Integrated Applications”.
- Click the “Company Preferences” tab.
- Click the “Mobile Devices” button.
- Click the “Add” button.
- Enter a name for your mobile device (e.g., “My iPhone”).
- Click the “Generate Access Code” button.
- Write down the access code that appears on your screen.
- Open the QuickBooks Desktop Enterprise mobile app on your mobile device.
- Log in with your QuickBooks account credentials.
- When prompted, enter the access code you generated in step 8.
- Follow the prompts to link your mobile device to QuickBooks Desktop Enterprise.
Step 4: Set up Advanced Inventory on your mobile device
Now that your mobile device is linked to QuickBooks Desktop Enterprise, it’s time to set up Advanced Inventory. Here’s how to do it:
- Open the QuickBooks Desktop Enterprise mobile app on your mobile device.
- From the main menu, select “Inventory”.
- Tap the “Settings” button (gear icon) in the upper right-hand corner of the screen.
- Tap “Advanced Inventory”.
- Follow the prompts to set up Advanced Inventory on your mobile device.
Read Also : How to Resolve Printer Not Activated Error Code-20 in QuickBooks?
Step 5: Start Using Advanced Inventory on your mobile device
Now that you’ve set up Advanced Inventory on your mobile device, you can start using it to track inventory in real-time, receive notifications when items are running low, and more. Here are some of the key features of Advanced Inventory on mobile:
- Real-time inventory tracking: With Advanced Inventory on mobile, you can view your inventory levels in real-time, so you always know how much stock you have on hand.
- Barcode scanning: If you have items with barcodes, you can use your mobile device’s camera to scan them and automatically update your inventory levels.
- Lot and serial number tracking: If you sell items with lot or serial numbers, you can track them using Advanced Inventory on mobile. Simply scan the lot or serial number with your mobile device’s camera, and the item’s history will be updated.
- Transfer inventory between locations: If you have multiple locations, you can use Advanced Inventory on mobile to transfer inventory between them. Simply select the items you want to transfer, specify the quantity, and choose the destination location.
- Receive notifications when items are running low: With Advanced Inventory on mobile, you can set up notifications to alert you when items are running low. This can help you avoid stockouts and ensure that you always have the inventory you need to keep your business running smoothly.
- Create purchase orders: If you need to reorder inventory, you can use Advanced Inventory on mobile to create purchase orders. Simply select the items you need to reorder, specify the quantities, and send the purchase order to your supplier.
- View inventory reports: With Advanced Inventory on mobile, you can view a variety of inventory reports, including inventory valuation, inventory stock status, and inventory by location. These reports can help you make informed decisions about your inventory levels and ensure that you’re always in control of your stock.
Tips for using Advanced Inventory on mobile
Now that you know how to use Advanced Inventory on mobile, here are some tips to help you get the most out of the feature:
- Keep your inventory up-to-date: To ensure that you always have accurate inventory levels, it’s important to keep your inventory up-to-date. Make sure to update your inventory whenever you receive new stock or make a sale.
- Use barcode scanning: If you have items with barcodes, make sure to use your mobile device’s camera to scan them. This can save you time and ensure that your inventory levels are always accurate.
- Set up notifications: To avoid stockouts and ensure that you always have the inventory you need, set up notifications to alert you when items are running low. This can help you reorder inventory in a timely manner and keep your business running smoothly.
- Use reports to make informed decisions: Use the inventory reports available in Advanced Inventory on mobile to make informed decisions about your inventory levels. This can help you avoid overstocking or understocking and ensure that you’re always in control of your stock.
- Train your staff: If you have employees who will be using Advanced Inventory on mobile, make sure to train them on how to use the feature. This can help ensure that your inventory is always accurate and that your business runs smoothly.
Read Also : How To Troubleshoot PDF and Print Problems with QuickBooks Desktop?
Conclusion
Linking your mobile device to QuickBooks Desktop Enterprise’s Advanced Inventory system can help you track inventory in real-time, receive notifications when items are running low, and more. By following the steps outlined in this guide, you can easily set up Advanced Inventory on your mobile device and start using it to manage your inventory more efficiently. Remember to keep your inventory up-to-date, use barcode scanning, set up notifications, and use reports to make informed decisions. With Advanced Inventory on mobile, you can take control of your inventory and ensure that your business runs smoothly.
