QuickBooks Pro Error 30, also known as the “Printer Not Activated Error Code 30,” is an error that occurs when trying to print or save a document as a PDF from QuickBooks. This error usually indicates a problem with the printer settings, the QuickBooks PDF converter, or a conflict with the operating system. Resolving this error is crucial to ensure smooth printing and PDF creation from QuickBooks. This guide provides detailed solutions to fix QuickBooks Pro Error 30.
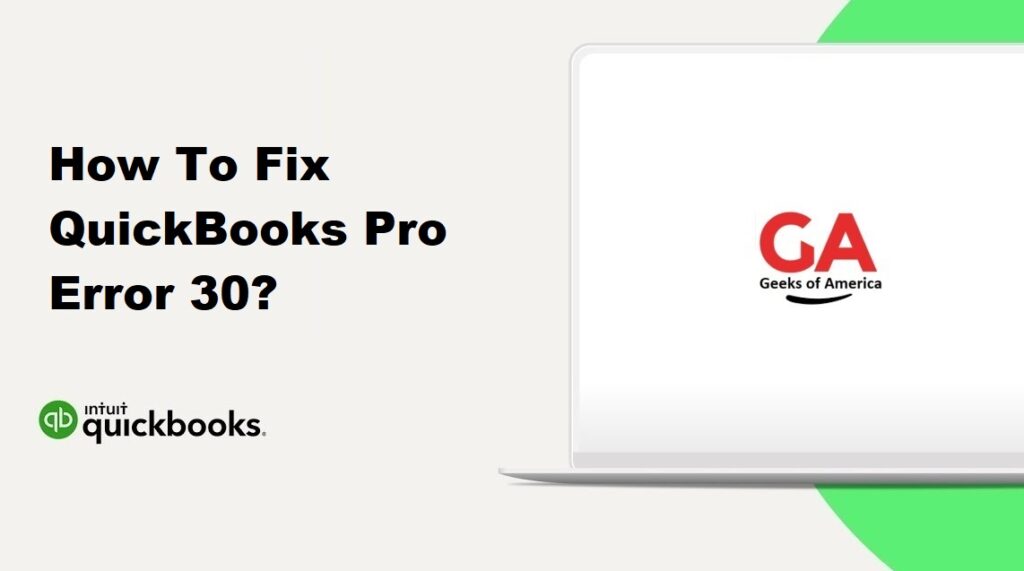
1. Understanding QuickBooks Pro Error 30:
QuickBooks Pro Error 30 occurs when attempting to print or save a document as a PDF from QuickBooks. It is often accompanied by the error message “Printer Not Activated, Error Code -30.” This error prevents you from generating PDF files or printing documents.
Read Also : How To Fix QuickBooks Pro Error 5?
2. Causes of QuickBooks Pro Error 30:
Several factors can contribute to QuickBooks Pro Error 30:
- Incorrect or outdated printer settings.
- Issues with the QuickBooks PDF converter.
- Incompatible or outdated printer drivers.
- Problems with the Windows registry.
- User Account Control (UAC) settings conflicts.
Read Also : How To Fix QuickBooks Pro Error 20?
3. Precautionary Measures:
Before attempting any solutions, it is important to take some precautionary measures:
- Create a backup of your QuickBooks company file to ensure the safety of your data.
- Close all running programs and save any ongoing work.
- Ensure that you have administrative rights to make changes to the system settings.
- Make a note of your printer model, driver details, and QuickBooks license information for reference during troubleshooting.
Read Also : How To Fix QuickBooks Pro Error 3371?
4. Solutions to Fix QuickBooks Pro Error 30:
Here are several solutions to help you fix QuickBooks Pro Error 30:
4.1 Solution 1: Verify Printer Settings:
- Ensure that your printer is connected and turned on.
- Set your printer as the default printer in your operating system settings.
- Check for any error messages or paper jams on the printer.
- Restart your computer and try printing from QuickBooks again.
4.2 Solution 2: Update or Reinstall Printer Drivers:
- Visit the website of your printer manufacturer.
- Download and install the latest printer driver that is compatible with your printer model and operating system.
- Alternatively, uninstall the existing printer driver and reinstall it from the manufacturer’s website.
- Restart your computer and try printing from QuickBooks again.
4.3 Solution 3: Repair QuickBooks Installation:
- Close QuickBooks and open the Control Panel on your computer.
- Go to “Programs and Features” or “Uninstall a program.”
- Locate QuickBooks in the list of installed programs and select “Repair.”
- Follow the on-screen prompts to initiate the repair process.
- Restart your computer and try printing from QuickBooks again.
4.4 Solution 4: Reset the QuickBooks PDF Converter:
- Close QuickBooks and open the Control Panel on your computer.
- Go to “Devices and Printers” or “Printers and Scanners.”
- Locate the QuickBooks PDF Converter or any related printer named “ABS PDF Driver” or “QuickBooks V4 PDF Converter.”
- Right-click on the printer and select “Remove device” or “Delete.”
- Restart your computer.
- Open QuickBooks and go to the File menu.
- Select “Print” or “Save as PDF” to initiate the reinstallation of the PDF Converter.
- Follow the on-screen prompts to reinstall the QuickBooks PDF Converter.
- Try printing or saving as PDF from QuickBooks again.
4.5 Solution 5: Adjust User Account Control (UAC) Settings:
- Open the Control Panel on your computer.
- Search for “User Account Control” and select “Change User Account Control settings.”
- Move the slider to the second position from the top, which is usually labeled as “Notify me only when apps try to make changes to my computer.”
- Click “OK” to save the changes and restart your computer.
- Try printing or saving as PDF from QuickBooks again.
4.6 Solution 6: Modify Windows Registry Settings:
Note: Modifying the Windows Registry should be done with caution, as incorrect changes can cause system instability. It is recommended to create a backup of the registry before making any modifications.
- Press Windows + R on your keyboard to open the Run dialog box.
- Type “regedit” and press Enter to open the Registry Editor.
- Navigate to the following registry key: HKEY_CURRENT_CONFIG\Software.
- Right-click on the “Software” key and select “Export” to create a backup of the key.
- Save the backup file to a location on your computer.
- Locate the keys named “Amyuni Document Converter” and “QuickBooks PDF Converter.”
- Right-click on each key and select “Delete” to remove them.
- Close the Registry Editor and restart your computer.
- Open QuickBooks and try printing or saving as PDF again.
4.7 Solution 7: Use a Third-Party PDF Converter:
- If all else fails, consider using a third-party PDF converter.
- Install a reliable PDF converter software on your computer.
- Configure QuickBooks to use the third-party PDF converter as the default printer.
- Print or save as PDF from QuickBooks using the third-party software.
Read Also : How To Fix QuickBooks Pro Error H202?
5. Additional Tips to Prevent QuickBooks Pro Error 30:
To avoid encountering QuickBooks Pro Error 30 in the future, consider the following tips:
- Keep your printer drivers up to date by regularly visiting the printer manufacturer’s website.
- Ensure that your printer is compatible with QuickBooks Pro before making a purchase.
- Perform regular maintenance on your printer, such as cleaning print heads and replacing ink cartridges.
- Keep your QuickBooks Pro software up to date by installing the latest updates released by Intuit.
- Use the latest version of QuickBooks Pro, as newer versions often include bug fixes and improvements.
Read Also : How To Fix QuickBooks Error 6209 0?
6. Frequently Asked Questions (FAQs):
A: Yes, you can resolve QuickBooks Pro Error 30 by following the solutions provided in this guide. However, if you are unsure or encounter difficulties during the troubleshooting process, it is recommended to seek professional assistance to avoid any further complications.
A: The solutions provided in this guide should not affect your QuickBooks company file or data. However, it is always advisable to create a backup of your data before attempting any troubleshooting procedures as a precautionary measure.
Read Also : How To Fix QuickBooks Error 6189?
7. Conclusion:
QuickBooks Pro Error 30, or the “Printer Not Activated Error Code 30,” can be resolved by following the solutions mentioned in this guide. It is essential to understand the causes of the error and take precautionary measures to prevent its recurrence. If the error persists or you need further assistance, consider reaching out to QuickBooks support or consulting with a professional to ensure a successful resolution.
