QuickBooks is an essential accounting tool for businesses, allowing them to manage their finances and payroll efficiently. However, sometimes users may encounter errors while using QuickBooks, which can cause problems with their payroll. One such error is QuickBooks Payroll Error Code 15222. This error occurs when the QuickBooks software is unable to verify the digital signature on a file required for updating payroll. In this guide, we will discuss the causes and solutions for QuickBooks Payroll Error Code 15222.
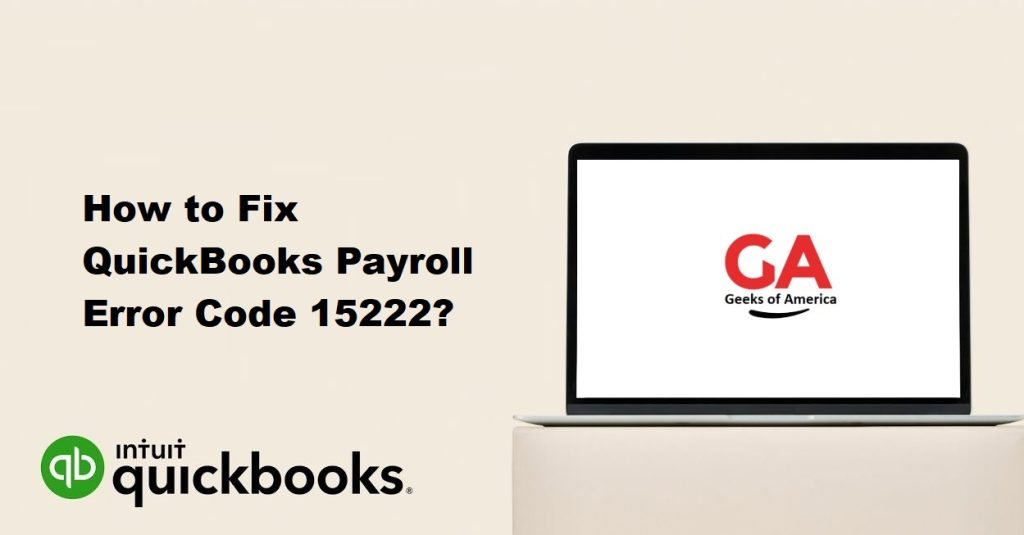
Causes of QuickBooks Payroll Error Code 15222
QuickBooks Payroll Error Code 15222 can occur due to several reasons. Some of the common causes of this error are:
- An outdated version of Internet Explorer: If you are using an outdated version of Internet Explorer, it can cause QuickBooks Payroll Error Code 15222.
- Digital signature verification failure: If QuickBooks is unable to verify the digital signature of a file required for updating payroll, it can cause this error.
- Antivirus or firewall blocking QuickBooks: If your antivirus or firewall is blocking QuickBooks from accessing the internet, it can cause this error.
- ActiveX controls are not enabled: If ActiveX controls are not enabled in Internet Explorer, it can cause this error.
- Incorrect date and time settings: If the date and time settings on your computer are incorrect, it can cause QuickBooks Payroll Error Code 15222.
Read Also : How to Fix QuickBooks Point of Sale Error 100060?
Solutions for QuickBooks Payroll Error Code 15222
Here are some of the solutions that you can try to fix QuickBooks Payroll Error Code 15222:
Solution 1: Install Digital Signature Certificate
- Close QuickBooks and open Internet Explorer.
- Go to the official website of QuickBooks and download the Digital Signature Certificate.
- Open the Downloads folder and double-click on the Digital Signature Certificate file.
- Follow the on-screen instructions to install the certificate.
- After the installation is complete, restart your computer.
- Open QuickBooks and try updating the payroll again.
Solution 2: Check Your Internet Explorer Settings
- Open Internet Explorer.
- Go to the Tools menu and select Internet Options.
- Click on the Advanced tab.
- Scroll down to the Security section and make sure that the following options are selected:
- Use SSL 2.0
- Use SSL 3.0
- Use TLS 1.0
- Use TLS 1.1
- Use TLS 1.2
- Click on Apply and then click on OK.
- Close Internet Explorer and try updating the payroll again.
Solution 3: Update Internet Explorer
- Close QuickBooks and open Internet Explorer.
- Click on the Gear icon in the top-right corner of the window.
- Click on About Internet Explorer.
- Check the version of Internet Explorer you are using.
- If you are using an outdated version of Internet Explorer, go to the official website of Internet Explorer and download the latest version.
- After the download is complete, install the latest version of Internet Explorer.
- Restart your computer and try updating the payroll again.
Read Also : How To Fix QuickBooks Point Of Sale Error 175305?
Solution 4: Disable Your Antivirus or Firewall
- Close QuickBooks and disable your antivirus or firewall temporarily.
- Try updating the payroll again.
- If the payroll updates successfully, add an exception in your antivirus or firewall settings for QuickBooks.
- If the payroll still does not update, try the next solution.
Solution 5: Enable ActiveX Controls in Internet Explorer
- Open Internet Explorer.
- Go to the Tools menu and select Internet Options.
- Click on the Security tab.
- Click on the Custom Level button.
- Scroll down to the Active X controls and plug-ins section and make sure that the following options are enabled:
diffCopy code- Download signed ActiveX controls
- Run ActiveX controls and plug-ins
- Script ActiveX controls marked safe for scripting
- Click on Apply and then click on OK.
- Close Internet Explorer and try updating the payroll again.
Solution 6: Check Date and Time Settings
- Close QuickBooks and open the Date and Time settings on your computer.
- Make sure that the date and time settings are correct.
- If the date and time settings are incorrect, update them to the correct settings.
- Restart your computer and try updating the payroll again.
Solution 7: Rename the CPS Folder
- Close QuickBooks and open Windows Explorer.
- Navigate to the C:\Program Files\Common Files\Intuit\QuickBooks\Components folder.
- Locate the CPS folder and rename it to CPS_OLD.
- Restart QuickBooks and try updating the payroll again.
Read Also : How To Recover Lost QuickBooks Data Files From Hard Drive?
Conclusion
QuickBooks Payroll Error Code 15222 can be frustrating, but there are several solutions that you can try to fix it. By installing the digital signature certificate, checking your Internet Explorer settings, updating Internet Explorer, disabling your antivirus or firewall, enabling ActiveX controls, checking date and time settings, or renaming the CPS folder, you can fix this error and update your payroll successfully. If you are still experiencing issues with QuickBooks Payroll Error Code 15222, you may need to contact QuickBooks support for further assistance.
