Script errors can occur when accessing QuickBooks Desktop and can disrupt your workflow and productivity. These errors typically manifest as pop-up windows displaying scripting-related issues, such as unresponsive scripts or script errors on webpages. In this guide, we will walk you through the step-by-step process of resolving script errors when accessing QuickBooks Desktop. By following these instructions, you can troubleshoot and fix common script errors, ensuring a smooth and error-free experience with QuickBooks Desktop.
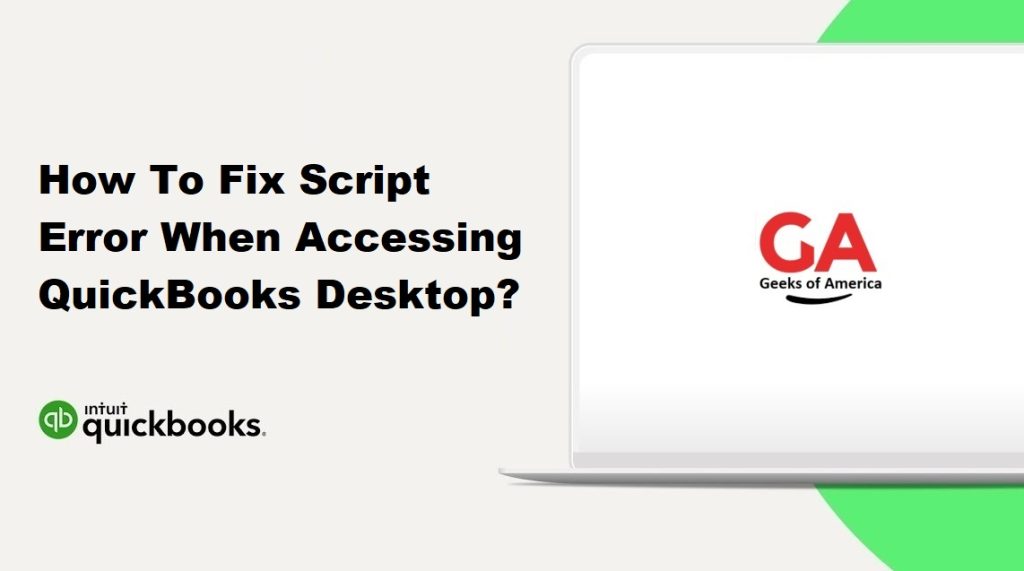
I. Understanding Script Errors in QuickBooks Desktop:
A. What Are Script Errors?
Script errors occur when there are issues with the JavaScript or other scripting languages used by webpages or applications. In QuickBooks Desktop, script errors can manifest as pop-up windows displaying error messages related to scripts.
B. Causes of Script Errors in QuickBooks Desktop:
- Outdated or incompatible Internet Explorer settings.
- Corrupted or outdated QuickBooks Desktop installation.
- Browser cache and temporary internet files causing conflicts.
- Conflicting browser add-ons or extensions.
- System or network-related issues.
Read Also : How To Setup QuickBooks Workforce In QuickBooks Desktop?
II. Troubleshooting Script Errors in QuickBooks Desktop:
A. Step 1: Clear Browser Cache and Temporary Internet Files:
- Open Internet Explorer and go to the Tools menu.
- Select “Internet Options” and navigate to the “General” tab.
- Under the Browsing History section, click on “Delete.”
- Check the boxes for “Temporary Internet Files” and “Cookies.”
- Click on “Delete” to clear the cache and temporary files.
B. Step 2: Update Internet Explorer (IE) Settings:
- Open Internet Explorer and go to the Tools menu.
- Select “Internet Options” and navigate to the “Security” tab.
- Click on “Custom Level” and ensure that “Enable” is selected for scripting options.
- Repeat this process for the “Privacy” and “Advanced” tabs.
C. Step 3: Disable Script Debugging in Internet Explorer:
- Open Internet Explorer and go to the Tools menu.
- Select “Internet Options” and navigate to the “Advanced” tab.
- Under the Browsing section, uncheck the boxes for “Disable script debugging (Internet Explorer)” and “Disable script debugging (Other).”
- Click on “Apply” and then “OK” to save the changes.
D. Step 4: Disable Add-ons and Extensions:
- Open Internet Explorer and go to the Tools menu.
- Select “Manage add-ons” and navigate to the “Toolbars and Extensions” section.
- Disable any unnecessary or suspicious add-ons by selecting them and clicking on the “Disable” button.
- Restart Internet Explorer to apply the changes.
E. Step 5: Reset Internet Explorer Settings:
- Open Internet Explorer and go to the Tools menu.
- Select “Internet Options” and navigate to the “Advanced” tab.
- Click on the “Reset” button.
- Check the box for “Delete personal settings” and click on “Reset.”
- Restart Internet Explorer to apply the changes.
Read Also : How To Resolve QuickBooks Unable To Connect To Remote Server Issue?
F. Step 6: Update QuickBooks Desktop to the Latest Release:
- Open QuickBooks Desktop and go to the Help menu.
- Select “Update QuickBooks” and then click on “Update Now.”
- Check the box for “Reset update” and click on “Get Updates.”
- Once the update process is complete, restart QuickBooks Desktop.
G. Step 7: Run QuickBooks Install Diagnostic Tool:
- Download and install the QuickBooks Install Diagnostic Tool from the official Intuit website.
- Run the tool and let it diagnose and fix any issues with QuickBooks Desktop installation.
- Restart your computer after the tool completes the repair process.
H. Step 8: Repair QuickBooks Desktop Installation:
- Close QuickBooks Desktop and open the Control Panel on your computer.
- Navigate to “Programs” or “Programs and Features.”
- Find QuickBooks in the list of installed programs and select it.
- Click on “Repair” or “Change” and follow the on-screen instructions to repair QuickBooks Desktop.
- Restart your computer after the repair process is complete.
I. Step 9: Use QuickBooks File Doctor Tool:
- Download and install the QuickBooks File Doctor Tool from the official Intuit website.
- Run the tool and select the option to fix the script errors.
- Follow the on-screen instructions to complete the repair process.
- Restart your computer after the tool finishes repairing the files.
J. Step 10: Contact QuickBooks Technical Support:
If you have followed all the steps above and are still experiencing script errors in QuickBooks Desktop, it is recommended to contact QuickBooks Technical Support for further assistance. They have the expertise to diagnose and resolve complex issues related to QuickBooks Desktop.
III. Additional Tips to Prevent Script Errors in QuickBooks Desktop:
A. Keep QuickBooks Desktop and Internet Explorer Updated:
Regularly update QuickBooks Desktop and Internet Explorer to the latest versions to ensure compatibility and bug fixes.
B. Use Supported Browsers for QuickBooks Online:
If you are using QuickBooks Online, ensure that you are using a supported browser, such as Google Chrome or Mozilla Firefox, to avoid script errors.
C. Regularly Clear Browser Cache and Temporary Files:
Clearing browser cache and temporary files periodically can help prevent conflicts and improve performance.
D. Disable or Remove Unnecessary Browser Add-ons and Extensions:
Disable or remove any unnecessary or suspicious browser add-ons and extensions that may interfere with QuickBooks Desktop.
E. Ensure QuickBooks Desktop is Compatible with Your Operating System:
Make sure that your operating system is compatible with the version of QuickBooks Desktop you are using. Refer to the system requirements provided by Intuit to ensure a smooth and error-free experience.
Read Also : How To Update QuickBooks Desktop To Latest Release?
IV. Conclusion:
Script errors can be frustrating and disruptive when accessing QuickBooks Desktop. However, by following the step-by-step troubleshooting guide provided in this comprehensive guide, you can effectively resolve script errors and restore smooth functionality to your QuickBooks Desktop application. Remember to clear browser cache, update Internet Explorer settings, disable script debugging, and repair or update QuickBooks Desktop as necessary. Additionally, implementing preventive measures such as keeping software updated and clearing temporary files can help prevent script errors in the future. If you encounter persistent script errors despite following these steps, it is advisable to reach out to QuickBooks Technical Support for further assistance. With a properly functioning QuickBooks Desktop, you can continue managing your financial data efficiently and effectively.
