QuickBooks Workforce is a powerful tool that allows employers to provide their employees with secure access to their pay stubs and W-2 forms online. This feature streamlines the process of distributing and accessing important payroll documents, reducing administrative tasks and promoting transparency. In this guide, we will walk you through the step-by-step process of setting up QuickBooks Workforce in QuickBooks Desktop. By following these instructions, you can easily configure QuickBooks Workforce and enable your employees to access their payroll information conveniently.
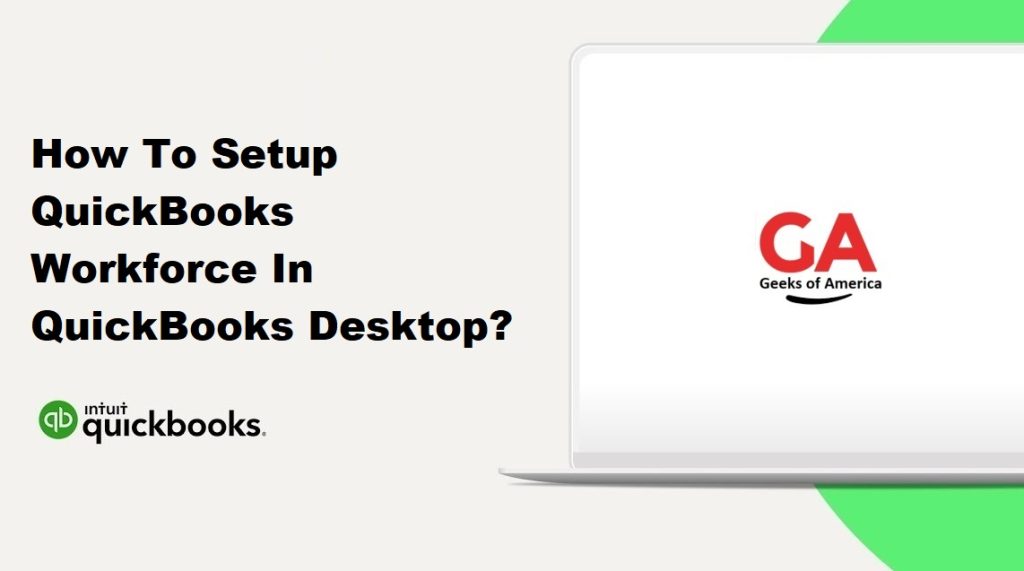
I. Understanding QuickBooks Workforce:
A. Benefits of QuickBooks Workforce:
- Convenient access to pay stubs: Employees can view and download their pay stubs from anywhere using a secure online portal.
- Easy access to W-2 forms: Employees can access and print their W-2 forms at their convenience, reducing administrative burden during tax season.
- Enhanced transparency: QuickBooks Workforce promotes transparency by allowing employees to review their earnings and deductions, promoting trust and reducing inquiries.
B. How QuickBooks Workforce Works:
- Employers invite employees to access QuickBooks Workforce.
- Employees receive an email invitation and create their QuickBooks Workforce account.
- Employees can log in to QuickBooks Workforce to access their pay stubs and W-2 forms.
Read Also : How To Resolve QuickBooks Unable To Connect To Remote Server Issue?
II. Enabling QuickBooks Workforce in QuickBooks Desktop:
A. Step 1: Update QuickBooks Desktop:
- Open QuickBooks Desktop and go to the Help menu.
- Select “Update QuickBooks” and click on “Update Now” in the Update QuickBooks window.
- QuickBooks will check for updates. If an update is available, click on the “Get Updates” button.
- After the update is downloaded, close QuickBooks and run the installation file to install the update.
B. Step 2: Verify Email Preferences:
- In QuickBooks Desktop, go to the Edit menu and select “Preferences.”
- Choose “Send Forms” from the left-hand side menu and go to the “Company Preferences” tab.
- Ensure that the “QuickBooks E-mail” checkbox is checked.
- Verify that the email address entered in the “Email ID” field is correct.
- Click on “OK” to save the changes.
C. Step 3: Invite Employees to Use QuickBooks Workforce:
- In QuickBooks Desktop, go to the Employees menu and select “Manage Payroll Cloud Services.”
- Check the box next to “Online Payroll Services” and click on “View/Manage Service” to open the Payroll Cloud Services window.
- Under the “Employees” tab, select the employees you want to invite to use QuickBooks Workforce.
- Click on “Invite to View My Paycheck” and follow the prompts to send the invitation email to the selected employees.
D. Step 4: Customize QuickBooks Workforce Settings:
- In QuickBooks Desktop, go to the Employees menu and select “Manage Payroll Cloud Services.”
- Check the box next to “Online Payroll Services” and click on “View/Manage Service” to open the Payroll Cloud Services window.
- Under the “Preferences” tab, customize the following settings: a. Employee Access: Choose whether employees can view only their own payroll information or access all employee data.b. Message to Employees: Add a personalized message that employees will see when they log in to QuickBooks Workforce.c. Custom Web Address: Customize the web address employees will use to access QuickBooks Workforce.
- Click on “OK” to save the changes.
Read Also : How To Update QuickBooks Desktop To Latest Release?
III. Setting Up Payroll for QuickBooks Workforce:
A. Step 1: Set Up Payroll in QuickBooks Desktop:
- In QuickBooks Desktop, go to the Employees menu and select “Payroll Setup.”
- Follow the on-screen instructions to set up payroll in QuickBooks Desktop if you haven’t already done so.
B. Step 2: Set Up Employee Self-Service Portal:
- In QuickBooks Desktop, go to the Employees menu and select “Manage Payroll Cloud Services.”
- Check the box next to “Online Payroll Services” and click on “View/Manage Service” to open the Payroll Cloud Services window.
- Under the “Preferences” tab, click on “Employee Self-Service Portal.”
- Customize the employee portal settings, including access rights and permissions.
- Click on “OK” to save the changes.
IV. Employee Experience with QuickBooks Workforce:
A. Accessing Pay Stubs:
- Employees will receive an email invitation to QuickBooks Workforce.
- They need to click on the provided link to create their QuickBooks Workforce account.
- Once logged in, employees can access their pay stubs by selecting the “Paychecks” tab.
- They can view, download, or print their pay stubs as needed.
B. Accessing W-2 Forms:
- Employees can access their W-2 forms by selecting the “Documents” tab in QuickBooks Workforce.
- They can view and download their W-2 forms for the respective tax year.
V. Managing QuickBooks Workforce:
A. Adding or Removing Employees:
- To add employees, go to the Employees menu in QuickBooks Desktop and select “Manage Payroll Cloud Services.”
- Under the “Employees” tab, click on “Invite to View My Paycheck” and follow the prompts to send the invitation.
- To remove employees, go to the Payroll Cloud Services window, select the employee, and click on “Remove Access” or “Disable Access” to revoke their QuickBooks Workforce privileges.
B. Resending Invitations:
- If an employee didn’t receive or accidentally deleted the invitation email, go to the Payroll Cloud Services window and select the employee.
- Click on “Resend Invitation” to send a new invitation email.
C. Updating Email Addresses:
- In QuickBooks Desktop, go to the Employees menu and select “Manage Payroll Cloud Services.”
- Under the “Employees” tab, select the employee whose email address needs to be updated.
- Click on “Update Email” and enter the new email address.
- Click on “OK” to save the changes.
D. Troubleshooting Common Issues:
- If employees are unable to access QuickBooks Workforce, ensure that they have the correct login credentials and are using the correct web address.
- Verify that the email invitation is not in the spam or junk folder.
- If employees encounter technical difficulties, advise them to clear their browser cache and cookies or try accessing QuickBooks Workforce from a different browser.
VI. Security and Privacy Considerations:
A. Protecting Employee Data:
- Ensure that all employee data is securely stored and accessed only by authorized individuals.
- Regularly update passwords and use strong, unique passwords for QuickBooks Workforce accounts.
- Implement security measures such as two-factor authentication and encryption to safeguard sensitive information.
B. Implementing Strong Security Measures:
- Keep QuickBooks Desktop and QuickBooks Workforce updated with the latest security patches and software versions.
- Regularly monitor access logs and audit trails to detect any unauthorized activities.
- Educate employees about cybersecurity best practices, such as avoiding sharing login credentials and being cautious with email attachments or links.
Read Also : How To Use The Built-In QuickBooks File Doctor?
VII. Best Practices for Using QuickBooks Workforce:
A. Regularly Review and Update Employee Information:
- Ensure that employee information in QuickBooks Desktop is accurate and up to date.
- Review and update employee details, such as email addresses and payroll preferences, as needed.
B. Communicate with Employees About QuickBooks Workforce:
- Inform employees about the benefits and functionalities of QuickBooks Workforce.
- Provide clear instructions on how to access and use QuickBooks Workforce, including accessing pay stubs and W-2 forms.
C. Keep QuickBooks Desktop and QuickBooks Workforce Updated:
- Regularly check for software updates for both QuickBooks Desktop and QuickBooks Workforce.
- Install updates promptly to ensure the latest features, security enhancements, and bug fixes are implemented.
VIII. Conclusion:
By following this comprehensive guide, you can successfully set up QuickBooks Workforce in QuickBooks Desktop and provide your employees with secure access to their pay stubs and W-2 forms online. QuickBooks Workforce streamlines payroll management, promotes transparency, and reduces administrative tasks. Remember to update QuickBooks Desktop, verify email preferences, invite employees to use QuickBooks Workforce, and customize the settings according to your preferences. With QuickBooks Workforce, you can enhance the payroll experience for your employees while improving efficiency in your organization.
