QuickBooks is an accounting software that has been designed to assist businesses in managing their financial transactions. It is a user-friendly software that is used by businesses of all sizes. However, QuickBooks users may encounter errors while trying to open a company file. One such error is “The file you specified cannot be opened” error. This error can be frustrating, but with the right steps, it can be resolved. In this guide, we will provide a step-by-step guide on how to fix “The file you specified cannot be opened” error in QuickBooks.
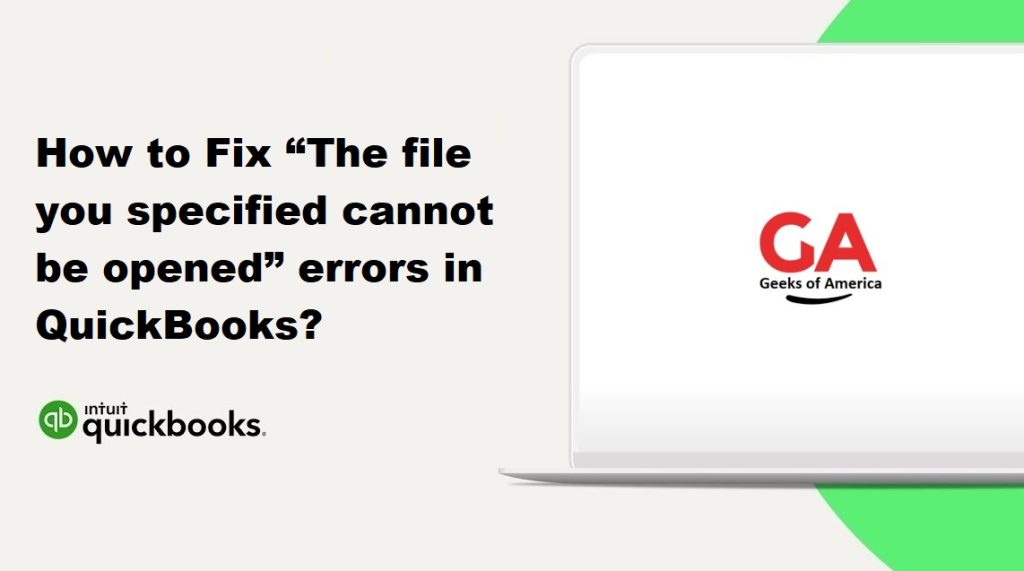
Step 1: Check if the File is in Use by Another User :
One of the most common reasons why you may encounter this error is that the file you are trying to open is already in use by another user. You can check if the file is in use by another user by following these steps:
- Open QuickBooks and go to the File menu.
- Select “Close Company/Logoff” to close the company file.
- Now try to open the file again. If the error persists, move on to the next step.
Read Also : How to Resolve QuickBooks Error Code 3100?
Step 2: Rename the .TLG and .ND Files :
If the error still persists, you may need to rename the .TLG and .ND files associated with the company file. These files are used by QuickBooks to access the company file. Here’s how to rename the files:
- Open the folder that contains the company file.
- Look for files with the same name as the company file, but with the extensions .TLG and .ND.
- Right-click on each of these files and select “Rename”.
- Add the word “.old” to the end of each file name.
- Try to open the company file again. If the error still persists, move on to the next step.
Step 3: Copy the Company File to a Different Location :
Sometimes, the location where the company file is stored may cause the error. In this case, you can try copying the company file to a different location on your computer. Here’s how to do it:
- Create a new folder on your desktop.
- Open the folder that contains the company file.
- Right-click on the company file and select “Copy”.
- Navigate to the new folder you created on your desktop.
- Right-click on the new folder and select “Paste”.
- Try to open the company file again from the new location. If the error persists, move on to the next step.
Read Also : How To Upgrade or Convert Your Company File To New QuickBooks Desktop Version ?
Step 4: Run the QuickBooks File Doctor :
If none of the above steps have resolved the error, you can try running the QuickBooks File Doctor. This is a tool provided by QuickBooks that can diagnose and fix errors in company files. Here’s how to use it:
- Download and install the QuickBooks File Doctor tool from the official Intuit website.
- Open the tool and select the company file that is giving you the error.
- Choose the “Check your file” option and then click on the “Continue” button.
- Enter your QuickBooks login credentials and then click on the “Next” button.
- The tool will now scan your company file for errors and fix them automatically.
- Once the tool has finished, try to open the company file again.
Step 5: Restore a Backup of the Company File :
If none of the above steps have resolved the error, you can try restoring a backup of the company file. This will allow you to access an earlier version of the company file before the error occurred. Here’s how to restore a backup:
- Open QuickBooks and go to the File menu.
- Select “Open or Restore Company” and then select “Restore a backup copy”.
Step 6: Delete the ND and TLG files :
After completing the above steps, delete the network data (.ND) and transaction log (.TLG) files for the affected company file. These files can be recreated by QuickBooks and might have been damaged, causing the error message to appear.
- Open the folder that contains the company file.
- Locate the .ND and .TLG files associated with the company file and right-click on each file.
- Select “Delete” to remove the files.
- Close the folder.
Read Also : How to Fix QuickBooks Company File Incorrect Password Error?
Step 7: Copy the company file to a new location :
If the above steps don’t resolve the issue, you can try copying the company file to a new location to see if that helps.
- Create a new folder in a location other than the current folder containing the company file.
- Navigate to the folder containing the company file.
- Right-click on the company file and select “Copy.”
- Navigate to the new folder and right-click in an empty area.
- Select “Paste” to copy the company file to the new location.
- Open QuickBooks and select “Open or restore an existing company.”
- Navigate to the new location and select the company file to open.
Step 8: Use the QuickBooks Auto Data Recovery feature :
If none of the above steps work, the final option is to use the QuickBooks Auto Data Recovery feature. This feature creates a copy of the company file and attempts to recover data from it.
- Create a backup of the current company file.
- Create a new folder on your desktop and name it “QB Test.”
- Navigate to the folder containing the company file and locate the .QBW file and the .TLG file associated with it.
- Copy these files and paste them into the “QB Test” folder.
- Navigate to the “QB Test” folder and locate the .TLG file. Rename this file to add the extension “.OLD” to the end of the file name.
- Open QuickBooks and restore the backup created in step 1.
- Run the QuickBooks Verify Data Utility to ensure the restored file is error-free.
- Open the company file and create a portable company file (.QBM).
- Restore the portable company file (.QBM) you just created to the “QB Test” folder.
- Open QuickBooks and select “Open or restore an existing company.”
- Navigate to the “QB Test” folder and select the restored portable company file (.QBM).
- QuickBooks will create a new .QBW file based on the data in the restored portable company file.
- Run the QuickBooks Verify Data Utility again to ensure the new file is error-free.
- If the new file is error-free, use the QuickBooks Auto Data Recovery feature to attempt to recover data from the damaged company file.
Read Also : How To Fix QuickBooks Point of Sale Error 121?
Conclusion :
Encountering the error message “The file you specified cannot be opened” can be a frustrating experience. However, with the above steps, you can troubleshoot and fix the issue in a timely manner. It’s important to always create a backup of your company file before attempting any troubleshooting steps. If you’re still unable to resolve the issue, it’s recommended to reach out to QuickBooks technical support for further assistance.
