QuickBooks is an essential accounting software used by individuals and businesses alike. However, it’s not uncommon to encounter issues while using QuickBooks, such as the “Windows Firewall is blocking QuickBooks” error. This error occurs when the Windows Firewall prevents QuickBooks from establishing a network connection, leading to various connectivity and functionality problems.
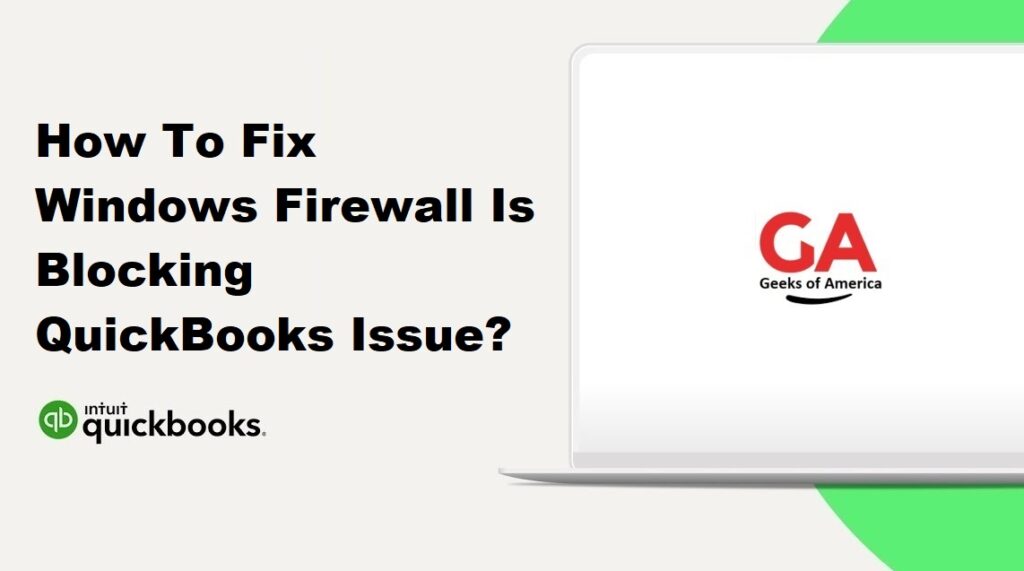
In this guide, we will provide you with step-by-step instructions on how to troubleshoot and fix the “Windows Firewall is blocking QuickBooks” issue. By following these methods, you can resolve the error and regain smooth functionality in your QuickBooks software.
Method 1: Configuring Windows Firewall Settings
1.1 Adding QuickBooks as an Exception
Step 1: Open Windows Firewall Settings
- Press the Windows key + R on your keyboard to open the Run dialog box.
- Type “control panel” and press Enter to open the Control Panel.
- In the Control Panel, select “System and Security” and then click on “Windows Defender Firewall.”
Step 2: Add QuickBooks as an Exception
- In the Windows Defender Firewall window, click on “Allow an app or feature through Windows Defender Firewall” on the left-hand side.
Step 3: Modify Firewall Settings
- Click the “Change settings” button. If prompted, provide administrator credentials or confirm the action.
- Scroll through the list of applications and locate QuickBooks. If you have multiple versions of QuickBooks installed, ensure you select the appropriate one.
- Enable both the “Private” and “Public” checkboxes next to QuickBooks.
- Click “OK” to save the changes.
1.2 Allowing QuickBooks through Inbound and Outbound Rules
Step 1: Open Windows Firewall with Advanced Security
- Press the Windows key + R on your keyboard to open the Run dialog box.
- Type “wf.msc” and press Enter to open Windows Firewall with Advanced Security.
Step 2: Configure Inbound Rules
- In the Windows Firewall with Advanced Security window, click on “Inbound Rules” in the left-hand pane.
- Locate the existing rules related to QuickBooks. If you don’t find any, proceed to the next step.
- Right-click on an empty area and select “New Rule.”
- Choose the “Program” option and click “Next.”
- Browse and select the QuickBooks executable file (e.g., “QBW32.exe”).
- Select “Allow the connection” and click “Next.”
- Enable all network types (Domain, Private, Public) and click “Next.”
- Provide a name for the rule (e.g., QuickBooks Inbound) and add a description if desired.
- Click “Finish” to create the inbound rule.
Step 3: Configure Outbound Rules
- In the Windows Firewall with Advanced Security window, click on “Outbound Rules” in the left-hand pane.
- Follow the same process as in Step 2 to create a new outbound rule for QuickBooks.
- Ensure to select the appropriate executable file and allow the connection for all network types.
- Provide a name for the rule (e.g., QuickBooks Outbound) and add a description if desired.
- Click “Finish” to create the outbound rule.
Read Also : How To Change Language In QuickBooks Desktop?
Method 2: Creating a New Firewall Rule for QuickBooks
2.1 Accessing Windows Firewall with Advanced Security
Step 1: Open Windows Firewall with Advanced Security
- Press the Windows key + R on your keyboard to open the Run dialog box.
- Type “wf.msc” and press Enter to open Windows Firewall with Advanced Security.
2.2 Creating an Inbound Rule for QuickBooks
Step 1: Create a New Inbound Rule
- In the Windows Firewall with Advanced Security window, click on “Inbound Rules” in the left-hand pane.
- Right-click on an empty area and select “New Rule” to open the New Inbound Rule Wizard.
Step 2: Configure the Inbound Rule
- In the Rule Type section, select “Program” and click “Next.”
- Choose the “This program path” option and click the “Browse” button.
- Navigate to the location where QuickBooks is installed (usually in the Program Files folder) and select the QuickBooks executable file (e.g., “QBW32.exe”).
- Click “Next” to proceed.
Step 3: Specify the Action and Profile
- Select “Allow the connection” and click “Next.”
- Ensure that all three checkboxes (Domain, Private, Public) are checked to allow the connection in all network profiles.
- Click “Next” to continue.
Step 4: Name and Description
- Provide a name for the inbound rule (e.g., QuickBooks Inbound) and add a description if desired.
- Click “Finish” to create the inbound rule.
2.3 Creating an Outbound Rule for QuickBooks
Step 1: Create a New Outbound Rule
- In the Windows Firewall with Advanced Security window, click on “Outbound Rules” in the left-hand pane.
- Right-click on an empty area and select “New Rule” to open the New Outbound Rule Wizard.
Step 2: Configure the Outbound Rule
- Follow the same steps as in creating the inbound rule, but select the “Outbound” option instead of “Inbound” in the Rule Type section.
- Choose the QuickBooks executable file (e.g., “QBW32.exe”) and proceed with the wizard.
Step 3: Specify the Action and Profile
- Select “Allow the connection” and ensure that all three checkboxes (Domain, Private, Public) are checked.
- Click “Next” to continue.
Step 4: Name and Description
- Provide a name for the outbound rule (e.g., QuickBooks Outbound) and add a description if desired.
- Click “Finish” to create the outbound rule.
Creating separate inbound and outbound rules for QuickBooks in the Windows Firewall with Advanced Security allows the software to establish network connections without being blocked. These rules ensure that QuickBooks can communicate properly over the network and perform its functions without interference.
Read Also : How To Create A Backup File In QuickBooks Desktop?
Method 3: Disabling Windows Firewall Temporarily
3.1 Turning Off Windows Firewall
Step 1: Open Windows Firewall Settings
- Press the Windows key + R on your keyboard to open the Run dialog box.
- Type “control panel” and press Enter to open the Control Panel.
- In the Control Panel, select “System and Security” and then click on “Windows Defender Firewall.”
Step 2: Disable Windows Firewall
- In the Windows Defender Firewall window, click on “Turn Windows Defender Firewall on or off” on the left-hand side.
Step 3: Turn Off Windows Firewall
- Select both the “Turn off Windows Defender Firewall” options under the “Private network settings” and “Public network settings” sections.
- Click “OK” to save the changes.
3.2 Checking QuickBooks Connectivity
Step 1: Launch QuickBooks
- Open QuickBooks on your computer.
Step 2: Test QuickBooks Connectivity
- Perform various actions within QuickBooks that require an internet connection, such as downloading updates or accessing online services.
- Check if QuickBooks functions properly without any connectivity issues.
Step 3: Re-enable Windows Firewall
- After testing QuickBooks connectivity, it is important to re-enable Windows Firewall for security purposes.
Step 4: Enable Windows Firewall
- Follow the steps outlined in the previous section (Method 3, Step 2) to access the Windows Firewall settings.
- Select both the “Turn on Windows Defender Firewall” options under the “Private network settings” and “Public network settings” sections.
- Click “OK” to save the changes.
Disabling Windows Firewall temporarily allows you to check if the “Windows Firewall is blocking QuickBooks” issue is indeed caused by the firewall. By turning off the firewall and testing QuickBooks connectivity, you can determine if the error persists when the firewall is disabled.
Read Also : How To Record Credit Card Cash Rewards In QuickBooks Desktop & Online?
Method 4: Third-Party Firewall Configuration
4.1 Disabling Third-Party Firewalls
Step 1: Identify Installed Third-Party Firewalls
- Determine if you have any third-party firewall software installed on your computer. Common examples include Norton, McAfee, Avast, or ZoneAlarm.
Step 2: Disable Third-Party Firewalls
- Locate the icon or system tray menu for the third-party firewall software.
- Right-click on the icon or access the menu options related to the firewall.
- Look for an option to temporarily disable or turn off the firewall.
- Select the appropriate option to disable the third-party firewall.
Step 3: Test QuickBooks Connectivity
- Launch QuickBooks and perform various actions that require an internet connection.
- Check if QuickBooks functions properly without any connectivity issues.
Step 4: Re-enable Third-Party Firewall
- After testing QuickBooks connectivity, it is important to re-enable the third-party firewall for security purposes.
4.2 Configuring Third-Party Firewall Settings for QuickBooks
Step 1: Open Third-Party Firewall Settings
- Locate the third-party firewall software on your computer.
- Open the software’s interface or control panel.
Step 2: Add QuickBooks as an Exception
- Look for options related to program permissions, application rules, or exceptions within the firewall settings.
- Add QuickBooks as an exception by providing the path to the QuickBooks executable file (e.g., “QBW32.exe”).
- Ensure that the firewall allows both inbound and outbound connections for QuickBooks.
- Save the changes and exit the third-party firewall settings.
Step 3: Test QuickBooks Connectivity
- Launch QuickBooks and perform various actions that require an internet connection.
- Verify if QuickBooks functions properly without any connectivity issues.
Configuring third-party firewall settings is crucial if the “Windows Firewall is blocking QuickBooks” issue persists even after adjusting the Windows Firewall settings. Disabling the third-party firewall temporarily and testing QuickBooks connectivity helps identify if it is the cause of the issue.
If disabling the third-party firewall resolves the problem, you should configure the firewall settings to add QuickBooks as an exception. This allows the firewall to permit QuickBooks to establish network connections and function seamlessly.
Read Also : How To Record Cash Back Rewards In QuickBooks Desktop & Online?
Method 5: Updating QuickBooks to the Latest Version
Step 1: Check for Updates
- Open QuickBooks on your computer.
- Click on the “Help” menu at the top.
- Select “Update QuickBooks” from the drop-down menu.
Step 2: Update QuickBooks
- In the Update QuickBooks window, click on the “Update Now” button.
- QuickBooks will now check for available updates.
- If updates are found, click on the “Get Updates” button.
- Wait for the update process to complete.
Step 3: Restart QuickBooks
- Once the update process finishes, close and restart QuickBooks.
Step 4: Verify QuickBooks Version
- Open QuickBooks again.
- Click on the “Help” menu and select “About QuickBooks.”
- Check if the version displayed is the latest version available. If it is, then you have successfully updated QuickBooks.
Step 5: Test QuickBooks Functionality
- Perform various tasks within QuickBooks to ensure it is functioning correctly after the update.
- Check for any error messages or issues related to the “Windows Firewall is blocking QuickBooks” problem.
Updating QuickBooks to the latest version can help resolve compatibility issues and address software bugs that may cause the “Windows Firewall is blocking QuickBooks” error. By ensuring that your QuickBooks software is up to date, you can benefit from the latest features, improvements, and security patches.
Read Also : How To Fix QuickBooks Not Enough Memory Issue?
Method 6: Running QuickBooks File Doctor
QuickBooks File Doctor is a diagnostic tool provided by Intuit, the creators of QuickBooks, to help resolve various issues with company files and network connectivity. Running the QuickBooks File Doctor can help identify and fix any problems that might be causing the “Windows Firewall is blocking QuickBooks” issue.
Step 1: Download and Install QuickBooks File Doctor
- Visit the official Intuit website or QuickBooks support page.
- Download the QuickBooks File Doctor tool to your computer.
- Double-click on the downloaded file to initiate the installation.
- Follow the on-screen instructions to install QuickBooks File Doctor.
Step 2: Launch QuickBooks File Doctor
- Once installed, locate and open the QuickBooks File Doctor tool.
Step 3: Run QuickBooks File Doctor
- In the QuickBooks File Doctor window, select the company file you want to diagnose by using the drop-down menu or browse for the file.
- If you don’t see your company file, choose the “Browse and search” option to locate it manually.
- Select the file from the list and click on “Continue.”
- Enter your QuickBooks admin password when prompted and click on “Next.”
- Wait for the diagnosis and repair process to complete. This may take some time.
Step 4: Check for Errors and Issues
- Once the QuickBooks File Doctor completes its analysis, it will display the results.
- Review the results for any errors or issues related to network connectivity or the Windows Firewall.
Step 5: Follow the Recommendations
- If any errors or issues are detected, the QuickBooks File Doctor will provide recommendations on how to resolve them.
- Follow the recommended steps to address the identified problems.
Step 6: Test QuickBooks Connectivity
- After addressing any issues found by the QuickBooks File Doctor, launch QuickBooks and perform various tasks that require an internet connection.
- Verify if QuickBooks functions properly without any connectivity issues.
Running the QuickBooks File Doctor tool helps diagnose and resolve issues related to company files and network connectivity that may be causing the “Windows Firewall is blocking QuickBooks” error. By following the steps outlined above and addressing any problems identified by the tool, you can improve QuickBooks functionality and resolve the firewall-related issue.
Read Also : How To Update SUI Rate In QuickBooks Online & Desktop?
Method 7: Reinstalling QuickBooks
Reinstalling QuickBooks can help resolve issues related to software corruption or incorrect installation that might be causing the “Windows Firewall is blocking QuickBooks” error. Follow the steps below to uninstall and reinstall QuickBooks.
7.1 Uninstalling QuickBooks
Step 1: Create a Backup of your Company Files
- Before uninstalling QuickBooks, it is essential to create a backup of your company files to prevent any data loss.
- Open QuickBooks and go to the “File” menu.
- Select “Create Backup” or “Backup Company” and follow the on-screen instructions to create a backup.
Step 2: Uninstall QuickBooks
- Press the Windows key + R on your keyboard to open the Run dialog box.
- Type “control panel” and press Enter to open the Control Panel.
- In the Control Panel, select “Programs” or “Programs and Features.”
- Locate QuickBooks in the list of installed programs.
- Right-click on QuickBooks and select “Uninstall” or “Uninstall/Change.”
- Follow the on-screen prompts to uninstall QuickBooks from your computer.
7.2 Reinstalling QuickBooks
Step 1: Download the Latest QuickBooks Installer
- Visit the official Intuit website or QuickBooks support page.
- Download the latest version of QuickBooks installer that is compatible with your operating system.
Step 2: Run the QuickBooks Installer
- Once the installer is downloaded, locate the file and double-click on it to run the installer.
- Follow the on-screen instructions to proceed with the installation.
- Enter your QuickBooks license/product key when prompted.
Step 3: Choose Installation Options
- Select the installation type based on your requirements (e.g., Express, Custom).
- Choose the appropriate options for network connectivity and installation location.
- Review and confirm the installation settings before proceeding.
Step 4: Complete the Installation
- Wait for the installation process to complete. This may take some time.
- Once the installation is finished, click on “Finish” to exit the installer.
Step 5: Restore your Company Files
- If you created a backup of your company files earlier, restore them to the appropriate location.
- Open QuickBooks and go to the “File” menu.
- Select “Open or Restore Company” and choose the appropriate option to restore your company files.
Step 6: Test QuickBooks Functionality
- Launch QuickBooks and perform various tasks to ensure it functions properly.
- Verify if QuickBooks is no longer blocked by the Windows Firewall.
Reinstalling QuickBooks can resolve software-related issues that may be causing the “Windows Firewall is blocking QuickBooks” error. By following the steps above to uninstall and reinstall QuickBooks, you can ensure a clean installation and eliminate any potential conflicts or errors.
Read Also : How To Export Invoices From Quickbooks Desktop & Online?
Conclusion :
Encountering the “Windows Firewall is blocking QuickBooks” error can be frustrating, but with the help of this comprehensive guide, you now have various methods at your disposal to resolve the issue. Start with the first method, configuring Windows Firewall settings, and move on to the subsequent methods if the error persists.
Remember, it’s important to configure firewalls correctly to ensure the security of your system while allowing QuickBooks to function seamlessly. If you’re uncomfortable performing these troubleshooting steps on your own, seek assistance from QuickBooks technical support or a knowledgeable professional who can guide you through the process.
By following the steps outlined in this guide, you’ll be able to overcome the “Windows Firewall is blocking QuickBooks” issue and continue using QuickBooks without any interruptions.
