QuickBooks is the solution for all the accounting and bookkeeping needs of a business. Importing bank transactions into QuickBooks Desktop is a convenient way to keep your financial records up-to-date and accurate. In this guide, we will provide you with a step-by-step guide on how to import bank transactions into QuickBooks Desktop.
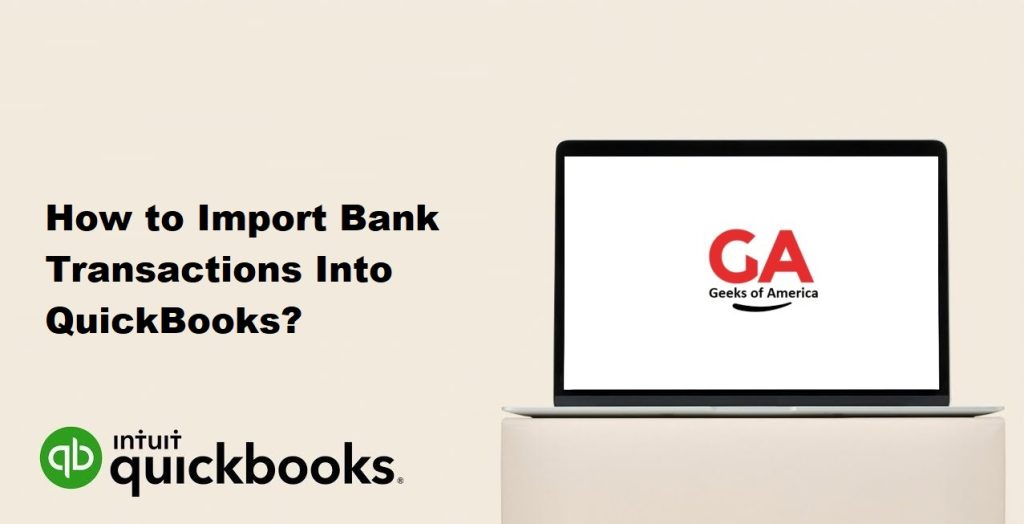
How to Import Bank Transactions Into QuickBooks Desktop?
Step 1: Prepare Your Bank Transactions File : Before importing your bank transactions into QuickBooks Desktop, you need to prepare your file by downloading your bank transactions in the appropriate format. QuickBooks Desktop supports multiple file formats, including .QBO, .QFX, .OFX, and .CSV.
Read Also : How to Fix “WDDM Service Not Running” Error in QuickBooks?
It’s essential to ensure that your bank transactions file is in the correct format and is free of any errors or formatting issues. This will ensure that the import process goes smoothly without any hiccups.
Step 2: Open QuickBooks Desktop : To import your bank transactions into QuickBooks Desktop, open the software and click on the Banking menu. From the drop-down menu, select Bank Feeds and then choose Import Web Connect File.
Step 3: Select Your Bank Transactions File : After selecting Import Web Connect File, browse your computer and select the bank transactions file you prepared in Step 1. Click on Open to proceed.
Step 4: Map the Fields : After selecting your bank transactions file, QuickBooks Desktop will prompt you to map the fields in your file to the appropriate fields in QuickBooks. This step is crucial as it ensures that your bank transactions are correctly imported into QuickBooks.
To map the fields, follow these steps:
- Select the bank account in QuickBooks that you want to import your transactions into.
- Map the fields in your bank transactions file to the appropriate fields in QuickBooks.
- If necessary, create a new account in QuickBooks for transactions that do not match any existing account.
- Click on Continue to proceed.
Step 5: Review and Import Your Transactions : After mapping the fields, QuickBooks Desktop will display a preview of the bank transactions that you are about to import. Review the transactions to ensure that they are correct and accurate.
Read Also : How To Fix QuickBooks Error 100060 ? [ Troubleshooted ]
If you are satisfied with the transactions, click on Import to import your bank transactions into QuickBooks Desktop. QuickBooks Desktop will display a confirmation message once the import process is complete.
Step 6: Categorize Your Transactions : After importing your bank transactions into QuickBooks Desktop, you need to categorize them appropriately. This step is essential as it ensures that your financial records are accurate and up-to-date.
To categorize your transactions, follow these steps:
- Click on the Banking menu and select Bank Feeds.
- Choose the bank account that you imported your transactions into.
- Select the transactions that you want to categorize.
- Click on the Categorize button and choose the appropriate category for each transaction.
- Click on Accept to save your changes.
Step 7: Reconcile Your Bank Account : After categorizing your transactions, it’s essential to reconcile your bank account to ensure that your financial records are accurate and up-to-date. Reconciliation is the process of comparing your bank statement with your financial records to ensure that they match.
To reconcile your bank account, follow these steps:
- Click on the Banking menu and select Reconcile.
- Select the bank account that you want to reconcile.
- Enter the ending balance and statement date from your bank statement.
- Check the transactions that match your bank statement and mark them as cleared.
- Click on Reconcile Now to complete the reconciliation process.
In summary, importing bank transactions into QuickBooks Desktop is a simple and convenient way to keep your financial records accurate and up-to-date. Remember to prepare your bank transactions file, open QuickBooks Desktop, select your bank transactions file, map the fields, review and import your transactions, categorize your transactions, and reconcile.
Read Also : How To Fix QuickBooks Error 175305 ?
How to Import Banking Transactions Automatically in QuickBooks Online?
Importing banking transactions automatically in QuickBooks Online is a simple process that can save you time and effort. Here are the steps to import banking transactions automatically in QuickBooks Online:
Step 1: Connect Your Bank Account : To import banking transactions automatically, you need to connect your bank account to QuickBooks Online. Here’s how to do it:
- Log in to QuickBooks Online and click on the Banking tab in the left-hand menu.
- Click on Add Account in the upper right-hand corner of the screen.
- Search for your bank by name or enter your bank’s website URL.
- Enter your online banking login credentials and follow the prompts to connect your account to QuickBooks Online.
Step 2: Enable Automatic Transaction Import : Once your bank account is connected to QuickBooks Online, you can enable automatic transaction import. Here’s how:
- In the Banking tab, find the account you want to enable automatic transaction import for and click on the drop-down arrow next to the account name.
- Select Edit Account Info from the menu.
- In the Account Info tab, find the section labeled Download Transactions.
- Check the box next to Automatically download transactions. You can also choose how far back you want QuickBooks Online to import transactions for.
- Click on Save and Close to save your changes.
Read Also : How to Fix QuickBooks Mac keeps Crashing when Opened Problem?
Step 3: Review and Categorize Transactions : After enabling automatic transaction import, QuickBooks Online will import transactions from your bank account automatically. You will receive a notification when new transactions are available to review. Here’s how to review and categorize transactions:
- In the Banking tab, find the account with new transactions and click on the Update button.
- QuickBooks Online will import the new transactions and display them in the For Review tab.
- Review each transaction to ensure that it is accurate and categorize it appropriately.
- Click on Add or Match to add the transaction to your books or match it to an existing transaction.
- Click on the Categorize button to categorize the transaction.
Step 4: Reconcile Your Bank Account : Once you have reviewed and categorized your transactions, you need to reconcile your bank account to ensure that your books are accurate. Here’s how to reconcile your bank account:
- In the Banking tab, click on the drop-down arrow next to the account name and select Reconcile.
- Enter the ending balance and statement date from your bank statement.
- Check the transactions in QuickBooks Online against your bank statement and mark them as cleared.
- Click on Finish now to complete the reconciliation process.
In summary, importing banking transactions automatically in QuickBooks Online is a convenient way to keep your books up-to-date. Remember to connect your bank account, enable automatic transaction import, review and categorize transactions, and reconcile your bank account regularly to ensure that your books are accurate.
Read Also : How To Fix Online Banking Errors in QuickBooks Online (QBO).
How to Manually Import Transactions Into QuickBooks Online with a CSV File?
If your bank does not support direct connection to QuickBooks Online or if you prefer to manually import transactions, you can import transactions into QuickBooks Online using a CSV file. Here’s how to manually import transactions into QuickBooks Online with a CSV file:
Step 1: Download a CSV File from Your Bank : Log in to your online banking account and download a CSV file of your transactions. Most banks have an option to download transaction history in CSV format. Make sure to select the date range for the transactions you want to import.
Step 2: Format the CSV File : Before importing the CSV file into QuickBooks Online, you need to format the file to match QuickBooks Online’s import format. Here’s how to format the CSV file:
- Open the CSV file in a spreadsheet program like Microsoft Excel or Google Sheets.
- Delete any columns that are not needed for QuickBooks Online import, such as balance, check number, or transaction type.
- Rename the remaining columns to match QuickBooks Online’s import format. The required columns are date, description, amount, and account.
- Make sure the date format in the CSV file matches QuickBooks Online’s date format (MM/DD/YYYY).
- Save the formatted CSV file.
Step 3: Import the CSV File into QuickBooks Online : Once you have formatted the CSV file, you can import it into QuickBooks Online. Here’s how to import the CSV file:
- Log in to QuickBooks Online and click on the Banking tab in the left-hand menu.
- Click on the drop-down arrow next to Update in the upper right-hand corner of the screen and select File Upload.
- Click on Browse and select the formatted CSV file you saved in Step 2.
- Choose the account you want to import the transactions into and click on Next.
- Map the columns in the CSV file to the fields in QuickBooks Online. Make sure to match the date, description, amount, and account fields.
- Click on Next to preview the imported transactions.
- Review the imported transactions to ensure that they are accurate and click on Import to add the transactions to QuickBooks Online.
Step 4: Categorize Transactions : After importing the transactions into QuickBooks Online, you need to categorize them to ensure that your books are accurate. Here’s how to categorize transactions:
- In the Banking tab, find the account with imported transactions and click on the For Review tab.
- Review each transaction to ensure that it is accurate and categorize it appropriately.
- Click on Add or Match to add the transaction to your books or match it to an existing transaction.
- Click on the Categorize button to categorize the transaction.
Read Also : How Can I Record an ACH Payment in QuickBooks?
In summary, manually importing transactions into QuickBooks Online with a CSV file is a straightforward process. Remember to format the CSV file to match QuickBooks Online’s import format, import the CSV file into QuickBooks Online, and categorize the transactions to ensure that your books are accurate.
FAQs
A. Yes. Go to the Banking/Transactions menu and select the Banking tab. Click the Link account dropdown, then Upload from file. Select Browse or Select files and then select the file you downloaded from your bank, then Next.
A. Yes. Connecting your bank to QuickBooks Online allows you to automatically import transactions into your account. Not only does this process save time, it prevents data entry errors that can occur with manual entry. Set yourself up for success by having the most accurate information for your business and reporting.
