QuickBooks Desktop is a powerful accounting software used by businesses to manage their financial data. When multiple users need access to QuickBooks simultaneously, setting up a multi-user network becomes essential. This guide will walk you through the step-by-step process of installing and setting up a multi-user network in QuickBooks Desktop, allowing multiple users to work concurrently on the same company file.
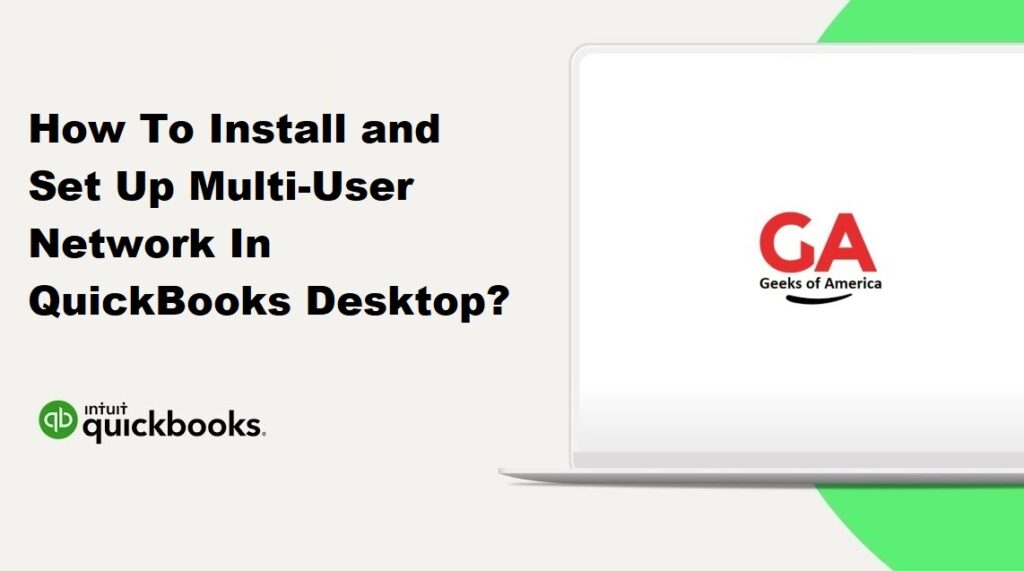
Section 1: Preparing for Installation
1.1 Verify System Requirements:
- Ensure your computer meets the minimum system requirements for QuickBooks Desktop Multi-User mode.
- Check the network compatibility and ensure you have a stable network connection.
1.2 Create a Backup:
- Before proceeding, it’s crucial to create a backup of your company file to prevent data loss in case of any issues during installation.
Read Also : How To Troubleshoot QuickBooks Desktop Pro Update Error?
Section 2: Setting Up the Host Computer
2.1 Install QuickBooks Desktop:
- Download the latest version of QuickBooks Desktop from the official Intuit website.
- Follow the on-screen instructions to install the software on the computer that will serve as the host.
2.2 Enable Multi-User Mode:
- Open QuickBooks Desktop and log in as the administrator.
- From the “File” menu, select “Switch to Multi-User Mode” to enable multi-user access.
2.3 Set up Hosting:
- From the “File” menu, select “Utilities” and then “Host Multi-User Access.”
- Follow the prompts to confirm hosting and configure folder permissions.
Section 3: Setting Up the Client Computers
3.1 Install QuickBooks Desktop:
- Download the latest version of QuickBooks Desktop on each client computer.
- Follow the on-screen instructions to install the software.
3.2 Connect to the Host Computer:
- Open QuickBooks Desktop on the client computer.
- From the “File” menu, select “Open or Restore Company.”
- Choose “Open a company file” and click on “Next.”
- Browse the network location or enter the path to the company file on the host computer.
- Select the company file and click on “Open” to establish the connection.
Read Also : How To Use QuickBooks Component Repair Tool & Fix Install Errors?
Section 4: Configuring Multi-User Setup
4.1 Configure Folder Permissions:
- On the host computer, right-click on the folder containing the company file.
- Select “Properties” and navigate to the “Security” tab.
- Ensure that all users have the necessary permissions to access and modify the folder and file.
4.2 Set User Access Levels:
- In QuickBooks Desktop, go to the “Company” menu and select “Set Up Users and Passwords.”
- Choose “Set Up Users” and click on “Add User” to create user accounts.
- Assign appropriate access levels to each user (e.g., administrator, standard, or custom).
4.3 Test the Multi-User Setup:
- Have each user log in to their respective client computers.
- Verify that all users can access and work on the company file simultaneously.
- Perform various tasks such as creating invoices, entering transactions, or generating reports to ensure the setup functions correctly.
Section 5: Troubleshooting and Maintenance
5.1 Common Issues and Solutions:
- Address common problems such as network connectivity issues, firewall settings, or user access conflicts.
- Refer to QuickBooks support documentation or online forums for specific error codes or issues you may encounter.
5.2 Regular Maintenance:
- Perform regular backups of the company file to prevent data loss.
- Regularly update QuickBooks Desktop to the latest version available.
- Monitor the performance of the network and QuickBooks to identify any potential issues.
- Keep an eye on disk space availability and ensure it is sufficient for storing company data.
5.3 Seek Professional Assistance:
- If you encounter persistent issues or require advanced network setup, consider consulting with an IT professional or contacting QuickBooks technical support for assistance.
Read Also : How To Update, Manage or Change Intuit Account With CAMPs?
Conclusion:
Setting up a multi-user network in QuickBooks Desktop is essential for businesses that require simultaneous access to the accounting software. By following the step-by-step instructions outlined in this guide, you can install and configure the multi-user network, allowing multiple users to work collaboratively on the same company file. Remember to perform regular maintenance and address any troubleshooting issues to ensure a smooth and efficient workflow for your team.
