QuickBooks Desktop Pro is a popular accounting software used by businesses to manage their financial operations. Regular updates are crucial to ensure the software’s stability, security, and access to new features. However, users may encounter errors during the update process, which can disrupt their workflow. In this guide, we will walk you through the steps to troubleshoot QuickBooks Desktop Pro update errors effectively. By following the methods outlined below, you can resolve common update errors and keep your QuickBooks software up to date.
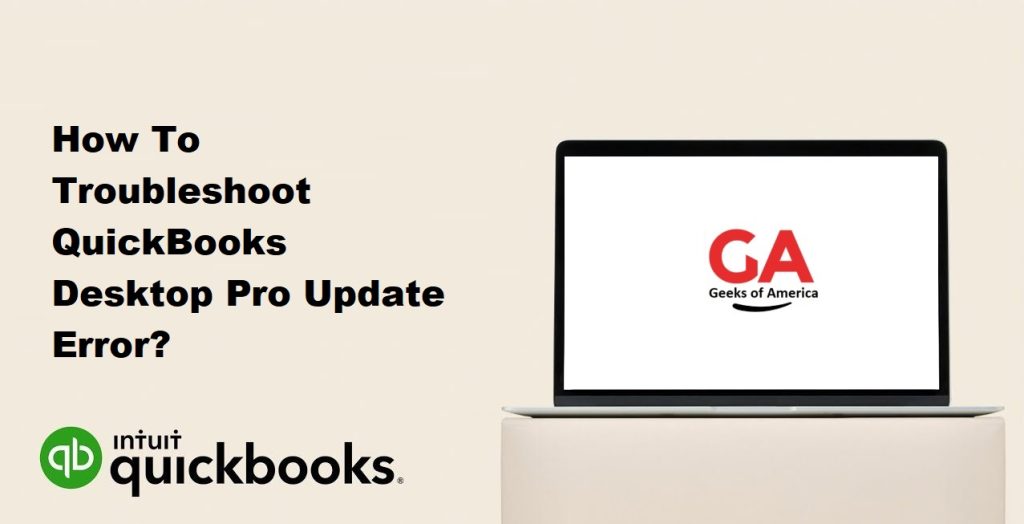
1. Understanding QuickBooks Desktop Pro Update Errors
1.1 Common Causes of QuickBooks Update Errors:
QuickBooks update errors can occur due to various reasons, such as:
- Network connectivity issues.
- Interference from third-party software or security settings.
- Corrupted QuickBooks installation files.
- Insufficient disk space or system requirements.
- Problems with the QuickBooks company file.
1.2 Types of QuickBooks Update Errors:
Common QuickBooks update errors include:
- Error 12007: Unable to connect to the update server.
- Error 15271: The update did not complete successfully.
- Error 15102: Failed to download a payroll update.
- Error 1603: Error installing Microsoft .NET Framework.
- Error 1328: Error updating file.
Read Also : How To Use QuickBooks Component Repair Tool & Fix Install Errors?
2. Preparing for the Troubleshooting Process
2.1 Back Up Your QuickBooks Company File:
Before troubleshooting any update error, it’s essential to create a backup of your QuickBooks company file. This ensures the safety of your financial data in case any issues arise during the troubleshooting process.
2.2 Close QuickBooks and Related Processes:
Close QuickBooks and any related processes running in the background. This prevents conflicts during the troubleshooting process and ensures a smooth update experience.
2.3 Verify Internet Connectivity:
Ensure that you have a stable internet connection. QuickBooks updates require a reliable internet connection to download and install the necessary updates. Verify that you can access other websites to confirm your internet connectivity.
3. Troubleshooting QuickBooks Desktop Pro Update Errors
3.1 Method:
Run QuickBooks Install Diagnostic Tool: The QuickBooks Install Diagnostic Tool can automatically diagnose and fix common installation and update errors. Follow these steps:
- Download and install the QuickBooks Install Diagnostic Tool from the official Intuit website.
- Close all open programs and run the tool.
- Allow the tool to scan your system for errors and repair them automatically if found.
- Once the tool completes the repair process, restart your computer and try updating QuickBooks again.
3.2 Method:
Manually Update QuickBooks: If the automatic update fails, you can manually update QuickBooks by following these steps:
- Visit the official QuickBooks website and navigate to the Downloads & Updates section.
- Select your QuickBooks version and download the latest update release.
- Save the update file to a location on your computer.
- Close QuickBooks and run the downloaded update file.
- Follow the on-screen prompts to install the update.
- After the update is installed, restart your computer and open QuickBooks to check if the update error is resolved.
3.3 Method:
Adjust Windows Firewall and Security Settings: Sometimes, the Windows Firewall or security software may block QuickBooks from accessing the necessary update files. Adjusting the firewall and security settings can help resolve this issue. Here’s how:
- Open the Control Panel on your computer and navigate to the Windows Firewall settings or your third-party security software settings.
- Add QuickBooks as an exception or allow it full access to the internet.
- Save the changes and try updating QuickBooks again.
Read Also : How To Update, Manage or Change Intuit Account With CAMPs?
3.4 Method:
Temporarily Disable Antivirus or Security Software: Antivirus or security software can sometimes interfere with QuickBooks updates. Temporarily disabling them during the update process can help identify if they are causing the error. Here’s how:
- Locate the antivirus or security software icon in the system tray (bottom-right corner of the screen).
- Right-click on the icon and select the option to disable or turn off real-time scanning or protection.
- Temporarily disable the antivirus or security software and proceed with the update.
- Once the update is complete, enable the antivirus or security software again.
3.5 Method:
Clear QuickBooks Update Cache: Clearing the QuickBooks update cache can resolve issues caused by corrupted or incomplete update files. Follow these steps:
- Close QuickBooks.
- Press Windows + R on your keyboard to open the Run dialog box.
- Type “%temp%” (without quotes) and press Enter.
- In the Temp folder that opens, locate and delete all files related to QuickBooks updates.
- Restart your computer and try updating QuickBooks again.
3.6 Method:
Rename/Delete QuickBooks Update Folders: Renaming or deleting specific QuickBooks update folders can help resolve update errors. Here’s how:
- Close QuickBooks and navigate to the following folder: C:\ProgramData\Intuit\QuickBooks(year)\Components\DownloadQBxx.
- Rename the “DownloadQBxx” folder to “DownloadQBxx.old” (e.g., “DownloadQB32.old”).
- Open QuickBooks and try updating again.
- If the error persists, repeat the steps and delete the “DownloadQBxx.old” folder.
3.7 Method:
Repair QuickBooks Desktop Installation: If none of the previous methods resolve the update error, you can repair your QuickBooks Desktop installation. Follow these steps:
- Close QuickBooks and open the Control Panel on your computer.
- Select “Programs” or “Programs and Features” and locate QuickBooks in the list of installed programs.
- Right-click on QuickBooks and choose the option to Repair or Change.
- Follow the on-screen instructions to repair the QuickBooks installation.
- Once the repair process is complete, restart your computer and try updating QuickBooks again.
4. Additional Tips for Troubleshooting
4.1 Check Disk Space and System Requirements:
Ensure that you have enough disk space available for the update process. Additionally, verify that your computer meets the system requirements for QuickBooks Desktop Pro.
4.2 Update Windows and Drivers:
Keeping your operating system and device drivers up to date is crucial for QuickBooks Desktop Pro to function properly. Check for Windows updates and install them. Additionally, update your device drivers, especially those related to network connectivity.
4.3 Verify QuickBooks Company File:
Sometimes, issues with the QuickBooks company file can cause update errors. Verify the integrity of your company file by following these steps:
- Open QuickBooks and go to the “File” menu.
- Select “Utilities” and then “Verify Data.”
- QuickBooks will scan your company file for any errors or issues. If any problems are found, follow the prompts to resolve them.
4.4 Run Windows System File Checker:
The Windows System File Checker tool can scan and repair corrupted system files that may be causing the QuickBooks update error. Here’s how to run it:
- Open the Command Prompt as an administrator.
- Type the command “sfc /scannow” (without quotes) and press Enter.
- Wait for the scanning and repair process to complete.
- Restart your computer and try updating QuickBooks again.
4.5 Reinstall QuickBooks Desktop Pro:
If all else fails, you may need to reinstall QuickBooks Desktop Pro. Before proceeding with the reinstallation, ensure that you have a backup of your company file. Follow these steps:
- Uninstall QuickBooks from your computer through the Control Panel.
- Download the latest version of QuickBooks Desktop Pro from the official Intuit website.
- Run the installer and follow the on-screen instructions to reinstall QuickBooks.
- After the installation is complete, restore your company file from the backup and try updating QuickBooks again.
5. Contacting QuickBooks Support:
If you have followed all the troubleshooting steps and are still unable to resolve the update error, it is recommended to reach out to QuickBooks Support for further assistance. They have dedicated support professionals who can provide guidance and solutions specific to your situation.
Read Also : How To Convert QuickBooks File From Windows to Mac?
6. Conclusion:
Updating QuickBooks Desktop Pro is crucial for maintaining the software’s performance and security. By following the troubleshooting methods outlined in this guide, you can effectively resolve common update errors. Remember to prepare your system, run diagnostic tools, adjust settings, and consider additional troubleshooting steps if needed. In case of persistent issues, don’t hesitate to contact QuickBooks Support for expert assistance. With the right approach, you can troubleshoot and overcome QuickBooks Desktop Pro update errors, ensuring smooth operation of your accounting software.
