QuickBooks is a powerful accounting software widely used by businesses of all sizes. However, users may encounter installation errors or issues due to various factors, such as corrupted or missing components. The QuickBooks Component Repair Tool is a specialized utility provided by Intuit to diagnose and resolve installation-related problems. In this guide, we will walk you through the process of using the QuickBooks Component Repair Tool to fix common install errors. By following the steps outlined below, you can effectively troubleshoot and resolve installation issues with QuickBooks.
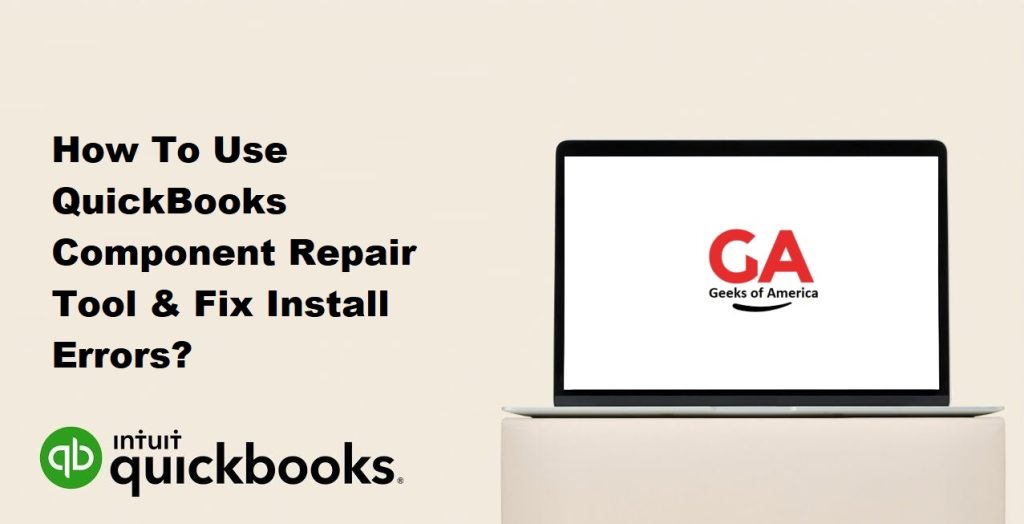
1. Understanding QuickBooks Component Repair Tool
1.1 What is the QuickBooks Component Repair Tool?
The QuickBooks Component Repair Tool is a specialized utility designed to diagnose and repair issues related to QuickBooks installation. It helps resolve errors that may arise due to damaged or missing components, ensuring a smooth installation and functioning of QuickBooks.
1.2 When to Use the QuickBooks Component Repair Tool?
You should consider using the QuickBooks Component Repair Tool in the following scenarios:
- QuickBooks installation encounters errors or fails.
- You encounter errors during QuickBooks update.
- QuickBooks functions are not working correctly due to installation-related issues.
Read Also : How To Update, Manage or Change Intuit Account With CAMPs?
2. Preparing for the Repair Process
2.1 Backup Your QuickBooks Data:
Before performing any repair or troubleshooting steps, it is crucial to create a backup of your QuickBooks data. This ensures that your financial information remains safe and can be restored if necessary.
2.2 Close QuickBooks and Related Processes:
Close QuickBooks and any other related processes running in the background. It is essential to ensure that QuickBooks is not active during the repair process to avoid potential conflicts.
2.3 Downloading the QuickBooks Component Repair Tool:
Visit the official Intuit website and download the QuickBooks Component Repair Tool. Make sure to download the latest version to ensure compatibility and access to the most up-to-date fixes.
3. Running the QuickBooks Component Repair Tool
3.1 Launching the QuickBooks Component Repair Tool:
Locate the downloaded QuickBooks Component Repair Tool file on your computer and double-click to launch it. Grant any necessary permissions for the tool to run.
3.2 Running the Repair Tool:
The QuickBooks Component Repair Tool window will open, displaying a list of components it can repair. Click on the “Start” button to initiate the repair process.
3.3 Completing the Repair Process:
The repair process may take some time to complete, depending on the complexity of the issues found. It is essential to remain patient and avoid interrupting the process. Once the repair is finished, you will see a message indicating the completion of the repair process.
4. Troubleshooting Install Errors
4.1 Error 1603: Fixing QuickBooks Install Error 1603:
If you encounter QuickBooks Install Error 1603 during the installation or update process, follow these steps to resolve it:
- Use the QuickBooks Component Repair Tool to repair the components.
- Perform a clean install of QuickBooks by uninstalling the existing installation and reinstalling it.
- Temporarily disable your antivirus or firewall software during the installation process.
- Update your Windows operating system to the latest version.
4.2 Error 1935: Resolving QuickBooks Install Error 1935:
To address QuickBooks Install Error 1935, follow these steps:
- Ensure that your system meets the minimum system requirements for QuickBooks.
- Disable any antivirus or security software temporarily.
- Run the QuickBooks Component Repair Tool to repair the components.
- Perform a clean install of QuickBooks.
- If the error persists, contact QuickBooks support for further assistance.
4.3 Error 1402: Rectifying QuickBooks Install Error 1402:
If you encounter QuickBooks Install Error 1402, follow these steps to resolve it:
- Use the QuickBooks Component Repair Tool to repair the components.
- Modify the Windows registry settings to grant full control access to the appropriate registry key.
- Perform a clean install of QuickBooks.
4.4 Error 1311: Addressing QuickBooks Install Error 1311:
To resolve QuickBooks Install Error 1311, follow these steps:
- Verify that the installation source is accessible and not corrupted.
- Copy the installation files from the installation source to your hard drive and install from there.
- Temporarily disable your antivirus or security software during the installation process.
- Use the QuickBooks Component Repair Tool to repair the components.
Read Also : How To Convert QuickBooks File From Windows to Mac?
5. Reinstalling QuickBooks after Repair
5.1 Uninstalling QuickBooks:
Before reinstalling QuickBooks, it is necessary to uninstall the existing installation. To uninstall QuickBooks, follow these steps:
- Go to the Control Panel on your computer.
- Select “Programs” or “Programs and Features.”
- Locate QuickBooks in the list of installed programs and select “Uninstall.”
- Follow the on-screen instructions to complete the uninstallation process.
5.2 Downloading and Installing QuickBooks:
After uninstalling QuickBooks, download the latest version of QuickBooks from the official Intuit website. Run the downloaded installation file and follow the on-screen instructions to install QuickBooks on your computer.
5.3 Restoring QuickBooks Data:
Once QuickBooks is successfully installed, restore your QuickBooks data from the backup created earlier. Follow the instructions provided by QuickBooks to restore your data and ensure that all your financial information is available in the newly installed QuickBooks.
6. Additional Troubleshooting Steps
6.1 Updating Windows and QuickBooks:
Regularly update your Windows operating system to the latest version, as well as QuickBooks, to ensure compatibility and access to the latest bug fixes and improvements. Keep both your operating system and QuickBooks software up to date for optimal performance.
6.2 Disabling Antivirus or Firewall:
If you encounter installation errors, temporarily disable your antivirus or firewall software during the installation or repair process. Antivirus or firewall software may sometimes interfere with the installation process, causing errors to occur. Remember to re-enable your antivirus or firewall software once the installation or repair process is complete.
6.3 Checking System Requirements:
Ensure that your computer meets the minimum system requirements for running QuickBooks. Incompatible hardware or outdated operating systems may cause installation errors. Check the official QuickBooks website or documentation for the specific system requirements and verify that your computer meets them.
7. Contacting QuickBooks Support:
If you have followed all the troubleshooting steps outlined in this guide and are still experiencing issues with QuickBooks installation or repair, it is recommended to contact QuickBooks support for further assistance. Intuit provides various support channels, including phone support, live chat, and community forums, where you can seek help from knowledgeable experts who can guide you through the resolution process.
Read Also : How To Convert QuickBooks File From Mac To Windows?
8. Conclusion:
The QuickBooks Component Repair Tool is a valuable utility provided by Intuit to diagnose and fix installation errors encountered while using QuickBooks. By following the steps outlined in this comprehensive guide, you can effectively utilize the QuickBooks Component Repair Tool to troubleshoot and resolve common install errors. Remember to backup your QuickBooks data before proceeding with any repair or troubleshooting steps, and always stay up to date with the latest version of QuickBooks and your operating system. In case of any persistent issues, do not hesitate to contact QuickBooks support for professional assistance. With the QuickBooks Component Repair Tool and the information provided in this guide, you can ensure a smooth and error-free experience with QuickBooks.
