QuickBooks Desktop for Windows is a popular accounting software that allows businesses to manage their financial data effectively. Over time, as you enter and update information in QuickBooks, your lists such as the Customer List, Vendor List, Employee List, and more can become disorganized, making it difficult to find specific records. Re-sorting lists in QuickBooks Desktop for Windows is a simple and effective way to restore the original order and improve the organization of your data. This guide will walk you through the step-by-step process of re-sorting lists in QuickBooks Desktop for Windows.
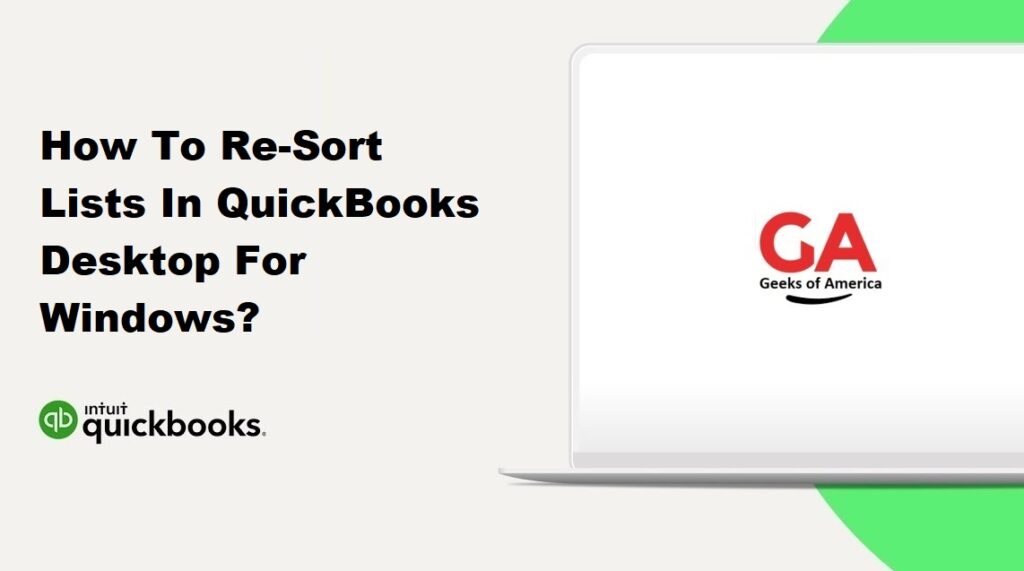
Section 1: Understanding List Sorting in QuickBooks
1.1 Importance of List Sorting:
- Sorted lists help you locate and manage information efficiently.
- Lists can become disorganized due to data entry or importing from other sources.
1.2 Lists that can be Re-Sorted:
- Customer List
- Vendor List
- Employee List
- Item List
- Chart of Accounts
- Other lists in QuickBooks
Read Also : How To Fix QuickBooks Server Busy Error?
Section 2: Creating a Backup
2.1 Backup Your QuickBooks Company File:
- Before making any changes, it’s essential to create a backup of your QuickBooks company file to ensure you can restore your data if needed.
Section 3: Re-Sorting Lists in QuickBooks
3.1 Close QuickBooks:
- Close QuickBooks and ensure that no QuickBooks-related processes are running in the background.
3.2 Access QuickBooks Data File Location:
- Open File Explorer and navigate to the location where your QuickBooks company file is saved.
3.3 Locate and Rename the List File:
- Look for the file associated with the list you want to re-sort (e.g., “CustomerList,” “VendorList,” etc.).
- Right-click on the file and choose “Rename.” Add “.OLD” at the end of the file name to create a backup.
3.4 Re-Open QuickBooks and Re-Sort the List:
- Launch QuickBooks and open the list you want to re-sort (e.g., Customer Center, Vendor Center, etc.).
- Click on the “View” menu and select “Re-sort List.”
- Confirm the re-sort action when prompted.
3.5 Verify the Sorted List:
- After the re-sort process is complete, review the list to ensure it is now sorted correctly.
Read Also : How To Fix QuickBooks Has Stopped Working, Won’t Open or Not Responding Error?
Section 4: Repeat the Process for Other Lists
4.1 Follow Steps 3.1 to 3.5:
- Repeat the same steps (3.1 to 3.5) for other lists you want to re-sort in QuickBooks, such as the Employee List, Item List, Chart of Accounts, and more.
Section 5: Additional Tips
5.1 Rebuild Data:
- In some cases, re-sorting lists may not resolve all issues. If you continue to experience problems, consider running the “Rebuild Data” utility in QuickBooks.
5.2 Regular List Maintenance:
- To prevent lists from becoming disorganized, perform regular list maintenance, such as removing duplicates, updating outdated information, and archiving inactive records.
Conclusion:
Re-sorting lists in QuickBooks Desktop for Windows is a simple yet effective way to restore order and enhance productivity. By following the steps outlined in this guide, you can re-sort lists such as the Customer List, Vendor List, Employee List, Item List, and more. Remember to create a backup of your QuickBooks company file before making any changes and verify the sorted lists after the re-sorting process. Additionally, consider performing regular list maintenance to keep your lists organized and up to date. By re-sorting and maintaining your lists, you can streamline your workflow and easily locate the information you need in QuickBooks Desktop for Windows.
Read Also : How To Fix Corrupt or Damaged QuickBooks Database Error?
Note: The steps provided in this guide are based on the standard procedures in QuickBooks Desktop for Windows. Depending on the version and edition of QuickBooks you are using, the specific steps and menu options may vary slightly. It is always recommended to refer to the official QuickBooks documentation or contact QuickBooks support for assistance if you encounter any difficulties or have specific questions about re-sorting lists in your particular version of QuickBooks Desktop for Windows.
