QuickBooks is a popular accounting software used by businesses worldwide. However, there are instances where users may encounter errors such as “QuickBooks has stopped working,” “won’t open,” or “not responding.” These errors can disrupt workflow and cause frustration. This guide provides step-by-step instructions on troubleshooting and resolving these issues to ensure QuickBooks functions smoothly. By following the recommended steps, you can address the error and resume working with QuickBooks seamlessly.
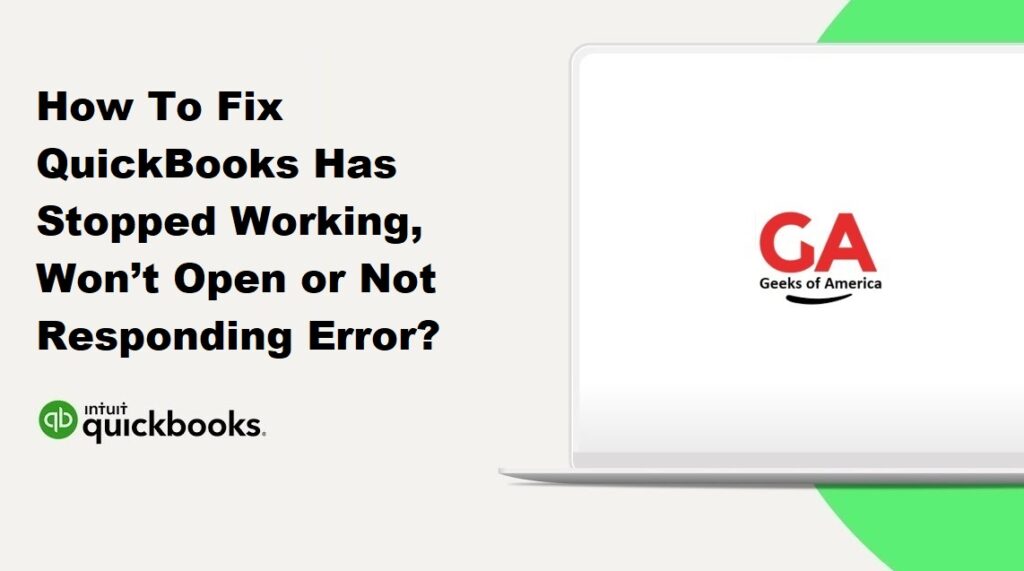
Section 1: Understanding the Error
1.1 Error Symptoms:
- QuickBooks freezes or crashes when trying to open or during use.
- QuickBooks displays an error message such as “QuickBooks has stopped working” or “Not responding.”
1.2 Common Causes:
- Damaged or missing QuickBooks program files.
- Compatibility issues with the operating system.
- Network problems or issues with company file data.
Read Also : How To Fix Corrupt or Damaged QuickBooks Database Error?
Section 2: Troubleshooting Steps
2.1 Restart and Update QuickBooks:
- Close QuickBooks and restart your computer. Ensure you have the latest QuickBooks updates installed by checking for updates through the Help menu.
2.2 Run QuickBooks Diagnostic Tool:
- Download and run the QuickBooks Diagnostic Tool, a tool provided by Intuit to identify and fix common QuickBooks issues.
2.3 Disable Compatibility Mode:
- Right-click the QuickBooks desktop shortcut and select “Properties.” In the Compatibility tab, uncheck the box for “Run this program in compatibility mode” and click “Apply.”
2.4 Repair QuickBooks Installation:
- Access the Control Panel, select “Programs and Features” or “Add/Remove Programs,” locate QuickBooks in the list, and click “Repair.”
2.5 Create a New Windows User:
- Create a new Windows user account with administrative privileges and try opening QuickBooks using the new account.
2.6 Disable Add-ons and Antivirus Software:
- Temporarily disable any add-ons or third-party antivirus software that may interfere with QuickBooks’ functioning.
Section 3: Additional Troubleshooting Steps
3.1 Rename/Delete QBWUSER.INI file:
- Locate the QBWUSER.INI file, which stores your QuickBooks preferences. Rename it to QBWUSER.INI.OLD or delete it. QuickBooks will create a new one when launched.
3.2 Use QuickBooks Clean Install Tool:
- Download and run the QuickBooks Clean Install Tool, which helps remove QuickBooks and its associated files completely before reinstalling.
3.3 Check for File/Data Issues:
- Run the QuickBooks File Doctor to identify and repair any file or data issues that may be causing the error.
3.4 Restore a Backup:
- If available, restore a recent backup of your company file to eliminate any potential data corruption causing the error.
Read Also : QuickBooks Unable To Display Accountant’s Changes : How To Display It ?
Section 4: Advanced Troubleshooting and Professional Help
4.1 Contact QuickBooks Support:
- If the error persists, contact QuickBooks Support for further assistance. Provide them with detailed information about the error, steps taken, and any error messages received.
4.2 Consult a QuickBooks ProAdvisor:
- Consider reaching out to a certified QuickBooks ProAdvisor or consultant for specialized guidance and support in resolving the error.
Section 5: Preventive Measures
5.1 Regularly Update QuickBooks:
- Install the latest updates and patches released by Intuit to ensure your QuickBooks software is up to date and benefits from bug fixes and performance improvements.
5.2 Maintain Adequate System Resources:
- Ensure that your computer meets the minimum system requirements to run QuickBooks smoothly. Allocate sufficient RAM, processor speed, and disk space for optimal performance.
5.3 Use Reliable Hardware:
- Utilize high-quality and reliable hardware components such as hard drives and memory modules to minimize the risk of hardware-related issues causing QuickBooks errors.
5.4 Perform Regular Data Backups:
- Create regular backups of your QuickBooks company file to protect your data from potential corruption or loss. Store backups in secure locations, including cloud storage or external drives.
5.5 Use Antivirus and Malware Protection:
- Install and regularly update reputable antivirus and anti-malware software to protect your computer from security threats that could potentially affect QuickBooks.
5.6 Avoid Sudden Shutdowns or Power Loss:
- Properly shut down your computer and avoid sudden power loss or system shutdowns while QuickBooks is running. This helps prevent data corruption and software instability.
Read Also : How To Fix QuickBooks Payroll Issues?
Conclusion:
Encountering errors like “QuickBooks has stopped working,” “won’t open,” or “not responding” can disrupt your workflow and cause frustration. However, by following the troubleshooting steps provided in this guide, you can address and resolve these issues effectively. Restarting QuickBooks, updating the software, running diagnostic tools, repairing the installation, and checking for compatibility issues are some of the steps you can take. If the issue persists, consider advanced troubleshooting steps or seek professional assistance from QuickBooks support or a certified ProAdvisor. Implement preventive measures to maintain system stability and regularly back up your data. With the right approach, you can overcome these errors and ensure smooth operation of QuickBooks.
