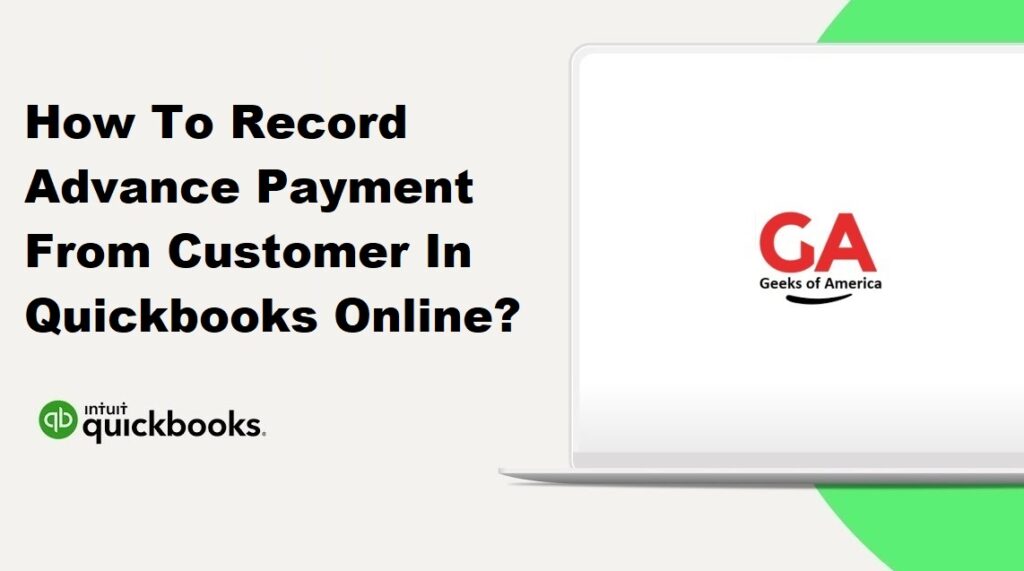
I. Introduction
Recording advance payments from customers in QuickBooks Online allows you to accurately track and manage customer deposits or prepayments. It ensures that your books reflect the cash flow and liabilities associated with these advance payments. In this guide, we will walk you through the step-by-step process of recording advance payments from customers in QuickBooks Online.
Read Also : How To Categorize Continuing Education In Quickbooks?
II. Understanding Advance Payments
Before we begin, let’s clarify what constitutes an advance payment:
- Definition:
- An advance payment refers to a payment made by a customer in advance of receiving goods or services. It is a prepayment that is typically made to secure an order or reserve a product or service.
- Treatment:
- Advance payments are recorded as liabilities on the company’s books until the goods or services are delivered. At that point, the liability is reduced, and the revenue is recognized.
Read Also : How To Set Up Shareholder Distribution In Quickbooks?
III. Setting up Accounts
Before recording advance payments, you need to set up the appropriate accounts in QuickBooks Online to track these transactions. Follow these steps:
- Sign in to your QuickBooks Online account.
- Click on the “Gear” icon in the upper-right corner and select “Chart of Accounts” from the drop-down menu.
- Click on the “New” button to create a new account.
- Choose the account type based on your business needs. For example, you can select “Other Current Liability” for advance payments received.
- Enter a name for the account, such as “Customer Advances” or “Customer Deposits.”
- Click on the “Save and Close” button to save the account.
Read Also : How To Record Section 179 Depreciation In Quickbooks?
IV. Recording Advance Payments
Once you have set up the accounts, you can record advance payments from customers in QuickBooks Online. Follow these steps:
- Sign in to your QuickBooks Online account.
- Click on the “Plus” (+) icon in the upper-right corner and select “Receive Payment” from the drop-down menu.
- In the “Receive Payment” window, select the customer from the drop-down list.
- Enter the payment date in the “Date” field.
- In the “Outstanding Transactions” section, select the invoice for which you are receiving the advance payment.
- Enter the amount of the advance payment in the “Payment” field.
- In the “Deposit To” field, select the account you created earlier for customer advances or deposits.
- Click on the “Save and Close” button to save the transaction.
Read Also : How To Create A Payment Receipt In Quickbooks Desktop?
V. Applying the Advance Payment to an Invoice
When the goods or services are delivered and an invoice is issued, you can apply the advance payment to the invoice. Follow these steps:
- Sign in to your QuickBooks Online account.
- Click on the “Plus” (+) icon in the upper-right corner and select “Receive Payment” from the drop-down menu.
- In the “Receive Payment” window, select the customer from the drop-down list.
- Enter the payment date in the “Date” field.
- In the “Outstanding Transactions” section, select the invoice for which you want to apply the advance payment.
- QuickBooks will automatically deduct the advance payment amount from the invoice total.
- If there is a remaining balance, enter the amount in the “Payment” field.
- In the “Deposit To” field, select the appropriate bank account where the payment will be deposited.
- Click on the “Save and Close” button to save the transaction.
Read Also : How To Make/Create Journal Entries In Quickbooks Desktop?
VI. Reporting on Advance Payments
QuickBooks Online provides various reports that can help you track and analyze advance payments from customers. Here are a few commonly used reports:
- Customer Balance Detail:
- Go to the “Reports” menu and select “Customers & Receivables.”
- Choose “Customer Balance Detail” to open the report.
- Customize the report to include the appropriate date range and customer information.
- Look for the advance payment transactions to see the details and balances.
- Customer Deposit Detail:
- Go to the “Reports” menu and select “Customers & Receivables.”
- Choose “Customer Deposit Detail” to open the report.
- Customize the report to include the appropriate date range and customer information.
- Look for the customer deposits to see the details and amounts.
Read Also : How To Make/Create A Journal Entry In Quickbooks Online?
VII. Conclusion
Recording advance payments from customers in QuickBooks Online helps you accurately track and manage customer deposits or prepayments. By following the step-by-step instructions provided in this guide, you can set up the appropriate accounts, record advance payments, and apply them to invoices. Additionally, QuickBooks Online’s reporting capabilities allow you to track and analyze advance payments, providing valuable insights into your cash flow and customer balances. Properly recording advance payments in QuickBooks Online ensures that your books accurately reflect the financial transactions of your business.
