Managing customer credit balances is an essential aspect of maintaining accurate financial records in QuickBooks. Sometimes, customers may have credit balances due to overpayments, refunds, or other reasons. This guide provides step-by-step instructions on how to remove customer credit balances in both QuickBooks Desktop and QuickBooks Online.
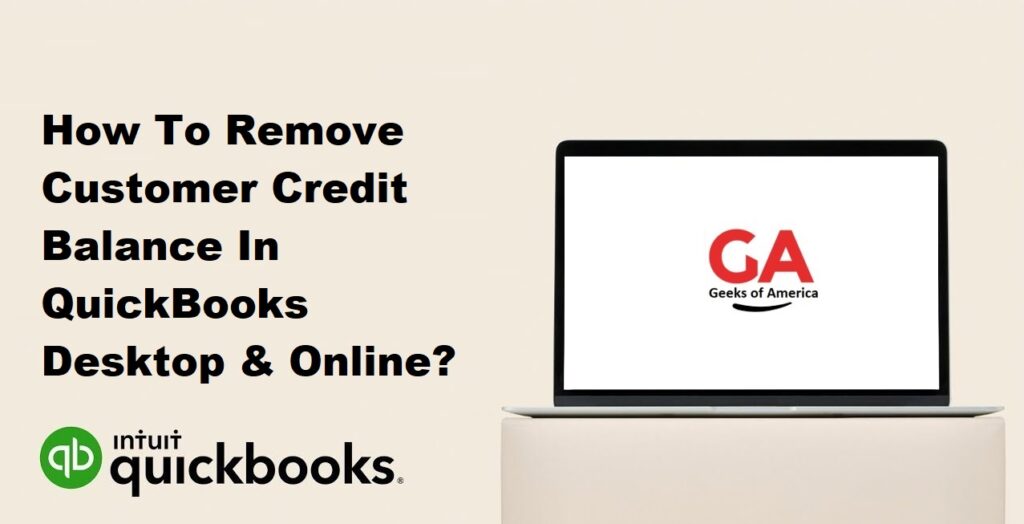
Section 1: Removing Customer Credit Balances in QuickBooks Desktop
1.1 Accessing QuickBooks Desktop:
- Open QuickBooks Desktop and log in to your company file.
1.2 Navigating to the Customer Center:
- Go to the “Customers” menu at the top of the screen and select “Customer Center.”
1.3 Selecting the Customer with a Credit Balance:
- In the Customer Center, locate and select the customer who has a credit balance from the list of customers.
1.4 Opening the Customer Information:
- Double-click on the selected customer to open the customer information window.
1.5 Reviewing Customer Transactions:
- In the customer information window, navigate to the “Transactions” or “Payments” tab.
- Review the transactions listed to identify any credits or overpayments.
1.6 Applying the Credit to an Invoice:
- If there is an open invoice for the customer, select the invoice from the list of transactions.
- Click on the “Apply Credits” or “Set Credits” button.
- Apply the credit to the specific invoice by entering the credit amount or selecting the appropriate credit.
1.7 Creating a Refund:
- If there are no open invoices or the customer requests a refund, create a refund transaction.
- From the customer information window, click on the “Refund/Credit” button.
- Enter the refund details, including the amount and payment method.
- Save the refund transaction.
Read Also : How To Delete Customer In QuickBooks Desktop & Online?
Section 2: Removing Customer Credit Balances in QuickBooks Online
2.1 Accessing QuickBooks Online:
- Log in to your QuickBooks Online account.
2.2 Navigating to the Customer List:
- Click on the “Sales” or “Customers” tab in the main navigation menu.
2.3 Selecting the Customer with a Credit Balance:
- Locate and click on the customer who has a credit balance from the customer list.
2.4 Opening the Customer Profile:
- In the customer profile, click on the customer’s name or details to open the full customer profile page.
2.5 Reviewing Customer Transactions:
- In the customer profile page, review the transactions to identify any credits or overpayments.
2.6 Applying the Credit to an Invoice:
- If there is an open invoice for the customer, select the invoice from the list of transactions.
- Click on the “Receive Payment” or “Record Payment” button.
- Apply the credit to the specific invoice by entering the credit amount or selecting the appropriate credit.
2.7 Creating a Refund:
- If there are no open invoices or the customer requests a refund, create a refund transaction.
- From the customer profile page, click on the “+ New Transaction” button.
- Select “Refund Receipt” from the options.
- Enter the refund details, including the amount and payment method.
- Save the refund transaction.
Read Also : Where Is The Gear Icon In QuickBooks Desktop?
Section 3: Considerations and Precautions
3.1 Communication with Customers:
- Before removing credit balances, communicate with the customers to confirm the desired action, such as applying the credit or issuing a refund.
3.2 Documentation and Record-Keeping:
- Maintain proper documentation of credit removals, including refund details and adjustments made to customer accounts.
Read Also : What’s The Undeposited Funds In QuickBooks & What To Do With?
Section 4: Reporting and Reconciliation
4.1 Running Reports:
- After removing customer credit balances, run reports to ensure accurate financial reporting.
- Generate reports such as “A/R Aging Summary” or “Customer Balance Detail” to review customer balances and credit adjustments.
4.2 Reconciliation:
- Regularly reconcile customer accounts to ensure that balances match the actual transactions and adjustments made.
Read Also : How To Transfer Invoices From One QuickBooks To Another New QuickBooks?
Conclusion:
Removing customer credit balances in QuickBooks Desktop and QuickBooks Online requires careful review of customer transactions and applying credits or issuing refunds accordingly. By following the steps outlined in this guide and maintaining clear communication with customers, you can effectively manage and reconcile customer credit balances, ensuring accurate financial records in QuickBooks.
