QuickBooks is an efficient accounting software that helps businesses to manage their financial transactions and records. However, sometimes users may encounter internal QuickBooks errors while accessing company files. These errors can be frustrating and may prevent users from accessing important financial information. In this guide, we will discuss the steps to resolve internal QuickBooks errors while accessing company files.
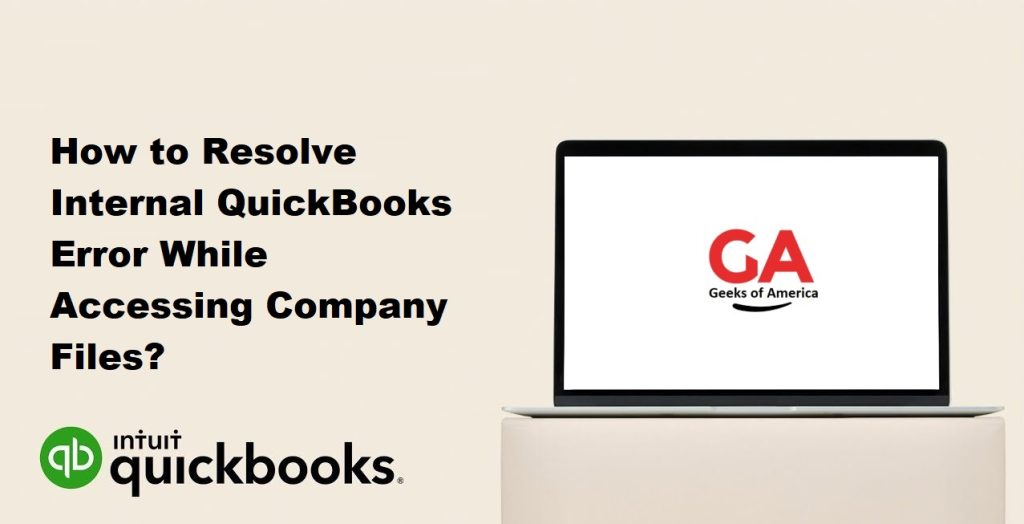
Step 1: Update QuickBooks Desktop to the Latest Release
The first step in resolving internal QuickBooks errors is to ensure that QuickBooks Desktop is updated to the latest release. QuickBooks releases updates periodically to address bugs and issues in the software. Installing the latest release can help in resolving internal errors.
To update QuickBooks Desktop to the latest release, follow the below steps:
- Open QuickBooks Desktop and click on the Help menu.
- Click on Update QuickBooks Desktop.
- Click on the Update Now tab and select Get Updates.
- Wait for the update to complete and restart QuickBooks Desktop.
After updating QuickBooks Desktop to the latest release, check if the internal error is resolved. If the error persists, proceed to the next step.
Read Also : How to Locate Missing Transactions in QuickBooks Desktop?
Step 2: Restart QuickBooks Desktop and the Computer
Sometimes, internal QuickBooks errors may occur due to temporary system glitches. Restarting QuickBooks Desktop and the computer can help in resolving these issues.
To restart QuickBooks Desktop, follow the below steps:
- Close all open windows in QuickBooks Desktop.
- Click on the File menu and select Close Company.
- Restart QuickBooks Desktop.
To restart the computer, follow the below steps:
- Save all open files and close all programs.
- Click on the Start menu and select Restart.
After restarting QuickBooks Desktop and the computer, check if the internal error is resolved. If the error persists, proceed to the next step.
Step 3: Run the QuickBooks File Doctor Tool
The QuickBooks File Doctor tool is a built-in tool that helps in resolving issues related to company files. Running the tool can help in diagnosing and resolving internal errors.
To run the QuickBooks File Doctor tool, follow the below steps:
- Download and install the QuickBooks Tool Hub from the QuickBooks website.
- Open the QuickBooks Tool Hub and click on the Company File Issues tab.
- Click on Run QuickBooks File Doctor and select the company file that is causing the internal error.
- Click on Check your file and network.
- Enter the QuickBooks admin password and click on Next.
- Follow the on-screen instructions to complete the file repair process.
After running the QuickBooks File Doctor tool, check if the internal error is resolved. If the error persists, proceed to the next step.
Read Also : How to Identify and Fix QuickBooks Corrupted File?
Step 4: Use the QuickBooks Refresher Tool
The QuickBooks Refresher tool is a built-in tool that helps in resolving issues related to QuickBooks Desktop. Running the tool can help in refreshing the QuickBooks Desktop components, which can help in resolving internal errors.
To use the QuickBooks Refresher tool, follow the below steps:
- Download and install the QuickBooks Tool Hub from the QuickBooks website.
- Open the QuickBooks Tool Hub and click on the Program Problems tab.
- Click on QuickBooks Refresher and wait for the process to complete.
After using the QuickBooks Refresher tool, check if the internal error is resolved. If the error persists, proceed to the next step.
Step 5: Use the QuickBooks Install Diagnostic Tool
The QuickBooks Install Diagnostic tool is a built-in tool that helps in resolving issues related to QuickBooks installation. Running the tool can help in diagnosing and resolving internal errors.
To use the QuickBooks Install Diagnostic tool, follow the below steps:
- Download and install the QuickBooks Tool Hub from the QuickBooks website.
- Open the QuickBooks Tool Hub and click on the Installation Issues tab.
- Click on QuickBooks Install Diagnostic Tool and wait for the process to complete.
After using the QuickBooks Install Diagnostic tool, check if the internal error is resolved. If the error persists, proceed to the next step.
Read Also : How To Solved QuickBooks Point of Sale Unexpected Errors ?
Step 6: Disable Antivirus and Firewall
Sometimes, internal QuickBooks errors may occur due to conflicts with antivirus and firewall software. Disabling the antivirus and firewall software temporarily can help in resolving these issues.
To disable antivirus and firewall software, follow the below steps:
- Click on the Start menu and search for the antivirus or firewall software.
- Open the antivirus or firewall software and navigate to the settings.
- Disable the antivirus and firewall software temporarily.
- Restart QuickBooks Desktop and check if the internal error is resolved.
After disabling antivirus and firewall software, check if the internal error is resolved. If the error persists, proceed to the next step.
Step 7: Create a New Windows User Account
Sometimes, internal QuickBooks errors may occur due to issues with the user account. Creating a new Windows user account can help in resolving these issues.
To create a new Windows user account, follow the below steps:
- Click on the Start menu and select Settings.
- Click on Accounts and select Family & other users.
- Click on Add someone else to this PC.
- Follow the on-screen instructions to create a new user account.
- Log in to the new user account and open QuickBooks Desktop.
- Check if the internal error is resolved.
After creating a new Windows user account, check if the internal error is resolved. If the error persists, proceed to the next step.
Read Also : How to Fix QuickBooks Point Of Sale Error 176109 ? Invalid Product Number.
Step 8: Reinstall QuickBooks Desktop
If none of the above steps help in resolving the internal error, reinstalling QuickBooks Desktop may be necessary. Before reinstalling QuickBooks Desktop, make sure to create a backup of the company files.
To reinstall QuickBooks Desktop, follow the below steps:
- Uninstall QuickBooks Desktop from the computer.
- Download and install the latest version of QuickBooks Desktop from the QuickBooks website.
- Follow the on-screen instructions to install QuickBooks Desktop.
- Restore the company files from the backup.
- Check if the internal error is resolved.
After reinstalling QuickBooks Desktop, check if the internal error is resolved. If the error persists, it may be necessary to contact QuickBooks support for further assistance.
Read Also : How to Fix QuickBooks Error Code OL 204?
Conclusion
In conclusion, internal QuickBooks errors can be frustrating and may prevent users from accessing important financial information. However, by following the above steps, users can resolve internal errors and get back to managing their finances efficiently. It is important to keep QuickBooks Desktop updated to the latest release and to create regular backups of company files to avoid losing important financial information.
