QuickBooks is a powerful accounting software that provides robust reporting capabilities to help businesses analyze their financial data. However, encountering reporting problems in QuickBooks can be frustrating and hinder your ability to generate accurate and useful reports. In this comprehensive guide, we will walk you through the step-by-step process of resolving common reporting problems in QuickBooks. By following these instructions and implementing the troubleshooting methods provided, you can overcome reporting issues and generate reliable reports in QuickBooks.
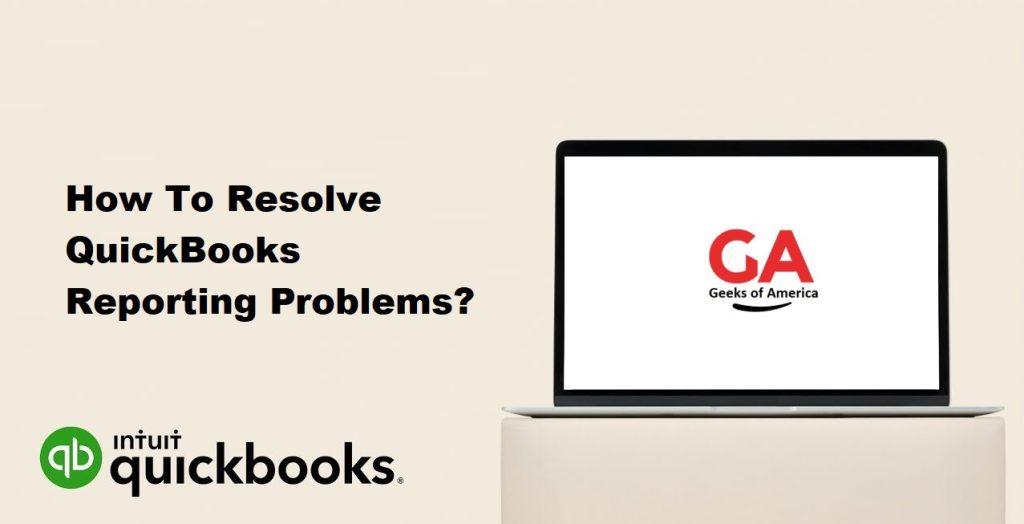
I. Understanding QuickBooks Reporting Problems:
Reporting problems in QuickBooks can manifest in various ways, such as missing or incorrect data, incomplete reports, or error messages when generating reports. These issues can occur due to data corruption, software bugs, incorrect settings, or other factors that affect the accuracy and functionality of the reporting feature.
Read Also : How To Resolve QuickBooks Unable To Export To Excel Error?
II. Prerequisites for Resolving QuickBooks Reporting Problems:
Before proceeding with the troubleshooting steps, ensure that you have the following:
- Administrative Access: Ensure that you have administrative access to the computer where QuickBooks is installed.
- Backup: Create a backup of your QuickBooks company file to prevent data loss during the troubleshooting process.
- QuickBooks Updates: Check for and install any available updates for QuickBooks to ensure you are using the latest release.
III. Step-by-Step Guide to Resolving QuickBooks Reporting Problems:
A. Verify Data Integrity:
- Open QuickBooks and go to the “File” menu.
- Select “Utilities” and then choose “Verify Data.”
- Follow the prompts to verify the integrity of your QuickBooks data.
- If any issues are detected, QuickBooks will provide options to resolve them. Proceed with the suggested steps to fix the data integrity problems.
B. Update QuickBooks to the Latest Release:
- Open QuickBooks and go to the “Help” menu.
- Select “Update QuickBooks” and then click on “Update Now.”
- Check the box next to “Reset Update” and click on “Get Updates” to download and install the latest updates for QuickBooks.
- Once the updates are installed, restart QuickBooks.
C. Rebuild and Verify Data:
- Open QuickBooks and go to the “File” menu.
- Select “Utilities” and then choose “Rebuild Data.”
- Follow the prompts to rebuild your QuickBooks data.
- After the rebuild process is complete, go back to the “File” menu and select “Utilities” and then “Verify Data” to verify the rebuilt data.
- Address any issues detected during the verification process.
D. Customize Report Settings:
- Open QuickBooks and navigate to the report that is experiencing problems.
- Click on the “Customize Report” button to modify the report settings.
- Review the settings, including date range, filters, and columns, to ensure they are configured correctly.
- Make any necessary adjustments and click on “Ok” to save the changes.
Read Also : How To Recover Lost Data Using QuickBooks Auto Data Recovery Tool?
E. Review Chart of Accounts and Items:
- Open QuickBooks and access the “Lists” menu.
- Select “Chart of Accounts” to review your accounts.
- Ensure that all accounts are correctly categorized and have the appropriate settings.
- If you notice any discrepancies or errors, make the necessary adjustments.
- Similarly, review your list of items, such as products or services, and verify their accuracy and settings.
F. Check for Filters and Date Ranges:
- When generating a report, double-check the filters and date range applied.
- Sometimes, incorrect filters or date ranges can lead to inaccurate or incomplete reports.
- Adjust the filters and date range as needed to ensure you’re capturing the desired data.
G. Resolve Transaction Issues:
- If specific transactions are not appearing correctly in your reports, review them individually.
- Check for any missing or incorrect data in those transactions.
- Correct any errors or inconsistencies found in the transactions.
- Re-run the report to see if the problem is resolved.
H. Resolve Template Issues:
- Templates control the appearance and layout of your reports.
- If you’re experiencing issues with the report format or layout, review the template settings.
- Open the report and click on the “Customize Report” button.
- Navigate to the “Header/Footer” and “Fonts & Numbers” tabs to modify the template settings.
- Make any necessary adjustments and save the changes.
I. Review Memorized Reports:
- If you’re using memorized reports in QuickBooks, verify that they are set up correctly.
- Open the memorized report list and review the settings for each report.
- Update or recreate any memorized reports that are causing problems.
J. Check User Permissions and Access:
- If multiple users have access to QuickBooks, ensure that their permissions are set correctly.
- Incorrect user permissions can limit access to certain data, affecting the accuracy of reports.
- Review the user permissions and make any necessary changes.
K. Seek Assistance from QuickBooks Support:
- If you’ve followed the troubleshooting steps and are still experiencing reporting problems, contact QuickBooks support for further assistance.
- Provide them with detailed information about the issues you’re encountering, along with any error messages or specific reports affected.
Read Also : How To Use QuickBooks Connection Diagnostic Tool?
IV. Best Practices for Reliable Reporting in QuickBooks:
To ensure reliable reporting in QuickBooks and minimize the occurrence of problems, consider the following best practices:
- Regularly Update QuickBooks: Keep your QuickBooks software up to date by installing the latest updates and patches.
- Backup Your Data: Create regular backups of your QuickBooks company file to protect against data loss.
- Perform Data Verification and Rebuild: Regularly verify and rebuild your QuickBooks data to maintain data integrity.
- Customize Reports as Needed: Customize reports to meet your specific reporting requirements, including filters, date ranges, and column settings.
- Review and Maintain Chart of Accounts and Item Lists: Regularly review and update your Chart of Accounts and Item lists to ensure accurate reporting.
- Monitor Transactions: Monitor and review individual transactions to detect and correct any errors or inconsistencies.
- Train and Educate Users: Provide training and education to your QuickBooks users to ensure they understand how to generate accurate reports and use the software effectively.
V. Conclusion:
Resolving reporting problems in QuickBooks is essential to ensure accurate financial analysis and decision-making. By following the step-by-step troubleshooting guide and implementing best practices, you can address common reporting issues in QuickBooks. Remember to verify data integrity, update QuickBooks and Excel, customize report settings, review chart of accounts and items, check filters and date ranges, resolve transaction and template issues, review memorized reports, check user permissions and access, and seek assistance from QuickBooks support if needed.
