The QuickBooks Connection Diagnostic Tool is a powerful utility provided by Intuit to help users troubleshoot and resolve network-related issues that may arise while using QuickBooks. This tool assists in diagnosing and fixing problems with QuickBooks company file connections, network setup, and Windows firewall settings. In this guide, we will walk you through the step-by-step process of using the QuickBooks Connection Diagnostic Tool to identify and resolve network connectivity issues. By following these instructions, you can ensure a stable and reliable network connection for seamless QuickBooks functionality.
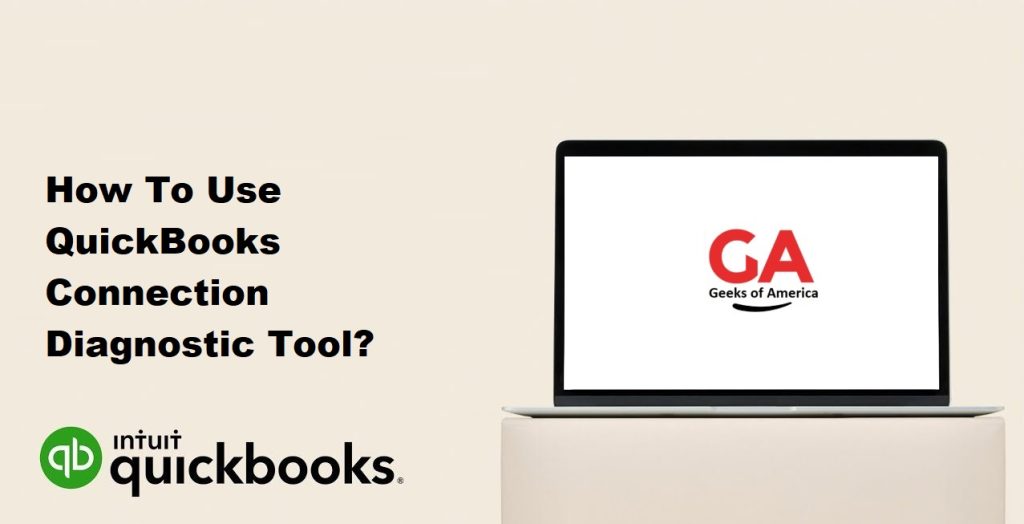
I. Understanding the QuickBooks Connection Diagnostic Tool:
The QuickBooks Connection Diagnostic Tool is designed to diagnose and resolve network connectivity issues specific to QuickBooks software. It helps identify problems related to network setup, Windows firewall settings, and company file connections. The tool scans your system and provides diagnostic results, along with recommendations for resolving the identified issues.
Read Also : How To Fix Email Issues In QuickBooks Desktop?
II. Prerequisites for Using the QuickBooks Connection Diagnostic Tool:
Before using the QuickBooks Connection Diagnostic Tool, ensure that you have the following:
- Administrative Access: Make sure you have administrative access to the computer where QuickBooks is installed.
- QuickBooks Connection Diagnostic Tool: Download and install the QuickBooks Connection Diagnostic Tool from the official Intuit website.
- Company File Information: Gather the necessary details about the QuickBooks company file you want to diagnose, including its location and file type.
III. Step-by-Step Guide to Using the QuickBooks Connection Diagnostic Tool:
A. Download and Install the QuickBooks Connection Diagnostic Tool:
- Visit the official Intuit website and search for the QuickBooks Connection Diagnostic Tool.
- Download the tool to your computer.
- Double-click the downloaded file to launch the installation wizard.
- Follow the on-screen prompts to complete the installation process.
B. Launch the QuickBooks Connection Diagnostic Tool:
- Locate the QuickBooks Connection Diagnostic Tool icon on your desktop or in the installation folder.
- Double-click the icon to launch the tool.
C. Select the Type of Connectivity Issue:
- In the QuickBooks Connection Diagnostic Tool window, click on the “Advanced Settings” tab.
- Select the type of connectivity issue you are experiencing, such as network connectivity, company file issues, or firewall issues.
D. Provide Company File Information:
- In the same window, click on the “Company File” tab.
- Enter the path or browse to the location of your QuickBooks company file.
- Select the appropriate file type from the drop-down menu.
- Click on the “Test Connectivity” button to initiate the diagnostic process.
Read Also : How To Fix Login Problems Of QuickBooks Online On Chrome?
E. Test the Connectivity:
- The QuickBooks Connection Diagnostic Tool will perform a series of tests to diagnose the connectivity issues.
- Wait for the tool to complete the tests. This may take a few minutes, depending on the size and complexity of your network setup.
F. Review the Diagnostic Results:
- Once the tests are complete, the QuickBooks Connection Diagnostic Tool will display the diagnostic results.
- Review the results carefully to identify the specific network connectivity issues detected by the tool.
- Note any error codes or messages provided by the tool, as they can help in troubleshooting and finding solutions.
G. Implement Recommended Solutions:
- Based on the diagnostic results, the QuickBooks Connection Diagnostic Tool will provide recommended solutions for each identified issue.
- Follow the instructions provided by the tool to implement the recommended solutions.
- The solutions may involve adjusting network settings, firewall configurations, or resolving specific network connectivity problems.
- Carefully follow the recommended steps to address the identified issues.
- If necessary, restart your computer after implementing the solutions.
IV. Best Practices for Using the QuickBooks Connection Diagnostic Tool:
To ensure effective use of the QuickBooks Connection Diagnostic Tool, consider the following best practices:
- Keep the Tool Updated: Check for updates to the QuickBooks Connection Diagnostic Tool regularly and install any available updates to ensure you have the latest features and bug fixes.
- Run the Tool on the Affected Computer: When diagnosing network connectivity issues, run the QuickBooks Connection Diagnostic Tool on the computer experiencing the problem. This will allow the tool to identify and resolve issues specific to that computer.
- Consult QuickBooks Support: If you encounter difficulties in using the QuickBooks Connection Diagnostic Tool or need further assistance with network connectivity issues, contact QuickBooks Support for expert guidance.
- Document Error Codes and Messages: Note down any error codes or messages displayed by the QuickBooks Connection Diagnostic Tool. These details can be helpful when seeking support or searching for specific solutions online.
- Regular Network Maintenance: Perform regular network maintenance tasks, such as updating network drivers, monitoring firewall settings, and optimizing network performance, to prevent connectivity issues in the future.
Read Also : How To Undo or Delete Reconciliation in QuickBooks ?
V. Conclusion:
The QuickBooks Connection Diagnostic Tool is a valuable utility for diagnosing and resolving network connectivity issues within QuickBooks. By following the step-by-step guide outlined in this comprehensive guide, you can effectively use the tool to identify and address network setup, firewall, and company file connectivity issues. Remember to implement the recommended solutions provided by the tool and follow best practices for optimal results. With the QuickBooks Connection Diagnostic Tool at your disposal, you can ensure a stable and reliable network connection, enabling seamless QuickBooks functionality and improving your overall productivity and efficiency.
