The “QuickBooks unable to backup company file” error can occur when you try to create a backup of your QuickBooks company file. Backing up your company file is crucial for data protection and disaster recovery. When this error occurs, it can be frustrating and put your data at risk. However, there are several troubleshooting steps you can take to resolve this issue and successfully create a backup of your company file. This comprehensive guide will walk you through the process of fixing the “QuickBooks unable to backup company file” error.
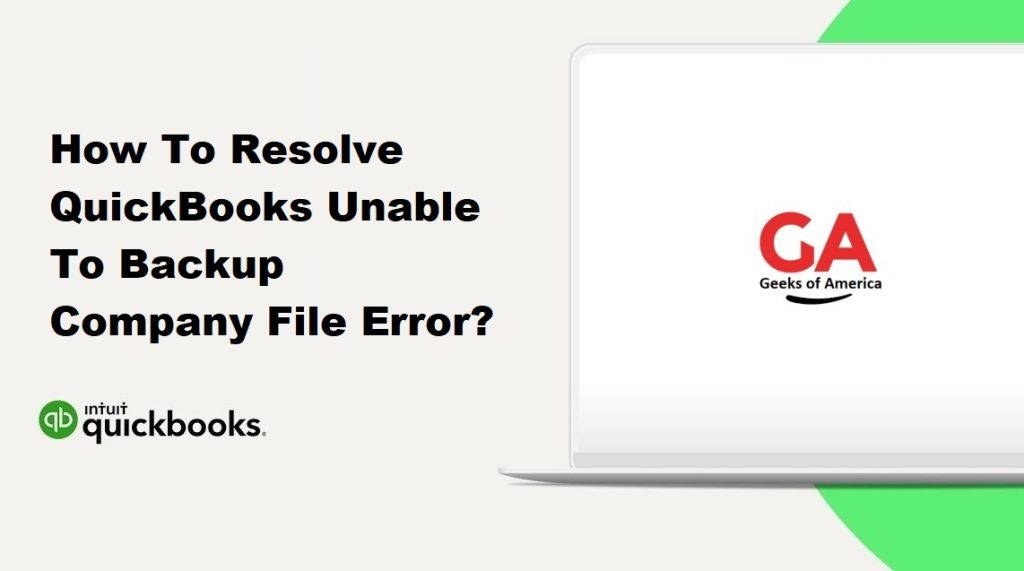
I. Understanding the “QuickBooks Unable to Backup Company File” Error:
A. What Causes the Error?
The “QuickBooks unable to backup company file” error can occur due to various reasons, such as outdated QuickBooks version, data integrity issues in the company file, insufficient disk space, conflicts with antivirus or firewall software, or file location restrictions.
B. Common Symptoms of the Error:
- Error message: “Unable to create a backup.”
- Inability to create a backup of the company file using the standard backup process in QuickBooks.
- Error messages related to backup failures or file access issues.
Read Also : How To Fix QuickBooks Unable To Create PDF Error?
II. Troubleshooting Steps to Resolve the “QuickBooks Unable to Backup Company File” Error:
A. Step 1: Update QuickBooks to the Latest Release:
- Open QuickBooks and go to the “Help” menu.
- Select “Update QuickBooks” and click on “Update Now.”
- Download and install any available updates for QuickBooks.
- Restart QuickBooks and attempt to create a backup.
B. Step 2: Verify the Company File for Data Integrity:
- Open QuickBooks and go to the “File” menu.
- Select “Utilities” and then “Verify Data.”
- Follow the on-screen instructions to verify the company file for data integrity.
- If any issues are detected, follow the suggested steps to resolve them.
- After the verification process, attempt to create a backup.
C. Step 3: Check the File Size and Disk Space:
- Ensure that the company file size is within the limits supported by QuickBooks.
- If the file size exceeds the limit, consider condensing or archiving data to reduce the file size.
- Verify that there is sufficient disk space available on your computer or the location where you intend to save the backup file.
- Delete any unnecessary files or move them to an external storage device to free up disk space.
- Ensure that you have enough space on the destination drive where you plan to save the backup file.
- Retry creating the backup after verifying the file size and disk space.
D. Step 4: Run the QuickBooks File Doctor Tool:
- Download and install the QuickBooks File Doctor tool from the Intuit website.
- Open the QuickBooks File Doctor tool and select the company file that is experiencing the backup error.
- Follow the on-screen instructions to diagnose and repair any file-related issues.
- Once the repair process is complete, attempt to create a backup.
Read Also : How To Fix Crash Com Error in QuickBooks Desktop?
E. Step 5: Temporarily Disable Antivirus or Firewall Software:
- Temporarily disable any antivirus or firewall software running on your computer.
- Antivirus or firewall software can sometimes interfere with the backup process in QuickBooks.
- Refer to the documentation or support resources for your antivirus or firewall software to learn how to temporarily disable it.
- After disabling the software, attempt to create a backup.
- Remember to re-enable the antivirus or firewall software after completing the backup process.
F. Step 6: Change the Location of the Backup File:
- Instead of saving the backup file to the default location, try changing the destination folder.
- Create a new folder on your computer or an external storage device where you have sufficient permissions.
- Open QuickBooks and go to the “File” menu.
- Select “Create Backup” and choose “Local Backup.”
- Browse to the new folder you created and save the backup file there.
- Check if the backup process completes successfully in the new location.
G. Step 7: Create a Portable Company File and Restore it as a Backup:
- Open QuickBooks and go to the “File” menu.
- Select “Create Copy” and choose “Portable Company File.”
- Save the portable company file to a location on your computer or external storage device.
- Close the original company file and open the portable company file.
- Go to the “File” menu and select “Restore” to restore the portable file as a backup.
- Follow the on-screen instructions to complete the restoration process.
- Attempt to create a backup of the restored file.
III. Additional Tips to Avoid the “QuickBooks Unable to Backup Company File” Error:
A. Regularly Update QuickBooks:
Keep your QuickBooks software up to date by installing the latest updates and patches released by Intuit. Updated versions often include bug fixes and improvements that can resolve backup-related issues.
B. Perform Regular Data Verification:
Regularly verify your company file for data integrity using the QuickBooks Verify Data utility. This helps identify and fix any underlying data issues that can hinder the backup process.
C. Maintain Sufficient Disk Space:
Ensure that your computer and the destination drive have enough available disk space to accommodate the company file and the backup file. Regularly clean up unnecessary files or consider upgrading your storage capacity if needed.
D. Use Reliable Antivirus and Firewall Software:
Install reputable antivirus and firewall software to protect your system from threats. However, ensure that these programs are not blocking QuickBooks or interfering with the backup process. Configure them accordingly or temporarily disable them when creating backups.
E. Schedule Automatic Backups (continued):
Set up automatic backup schedules in QuickBooks to ensure regular and consistent backups of your company file. This eliminates the risk of forgetting to manually create backups and provides an added layer of protection for your data. Choose a suitable backup frequency based on the volume of transactions and the criticality of your data.
F. Consider Storing Backups on External Drives or Cloud Storage:
Instead of relying solely on local storage for your backups, consider using external drives or cloud storage services. External drives offer an additional physical backup option, while cloud storage provides off-site storage and enhanced data accessibility. Choose a reliable and secure storage solution to safeguard your backup files.
Read Also : How To Change Registered Email Address In QuickBooks Desktop and Online?
G. Seek Professional Help:
If the troubleshooting steps mentioned above do not resolve the issue, it may be necessary to seek assistance from QuickBooks technical support or consult with a professional QuickBooks consultant. They can provide further guidance and advanced troubleshooting techniques tailored to your specific situation.
IV. Conclusion:
The “QuickBooks unable to backup company file” error can disrupt your data protection and backup routine. However, by following the troubleshooting steps outlined in this comprehensive guide, you can overcome this error and successfully create backups of your QuickBooks company file. Remember to update QuickBooks, verify the company file for data integrity, check file size and disk space, run the QuickBooks File Doctor tool, and temporarily disable antivirus or firewall software if necessary. Additionally, consider changing the backup file location, creating a portable company file, and following the additional tips provided to prevent future backup errors. By implementing these measures, you can ensure the safety and availability of your QuickBooks data.
